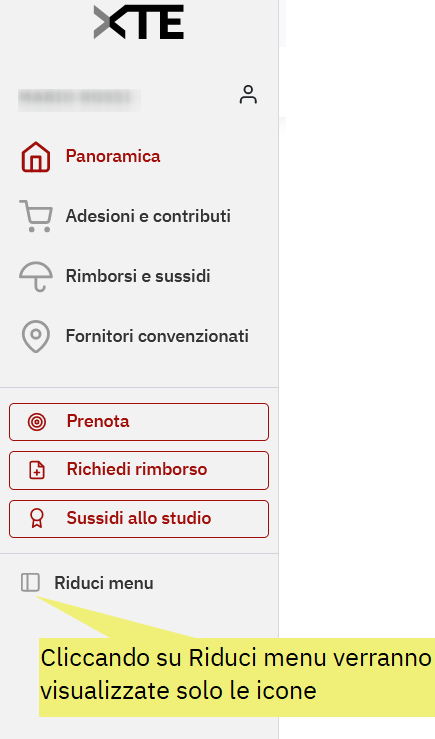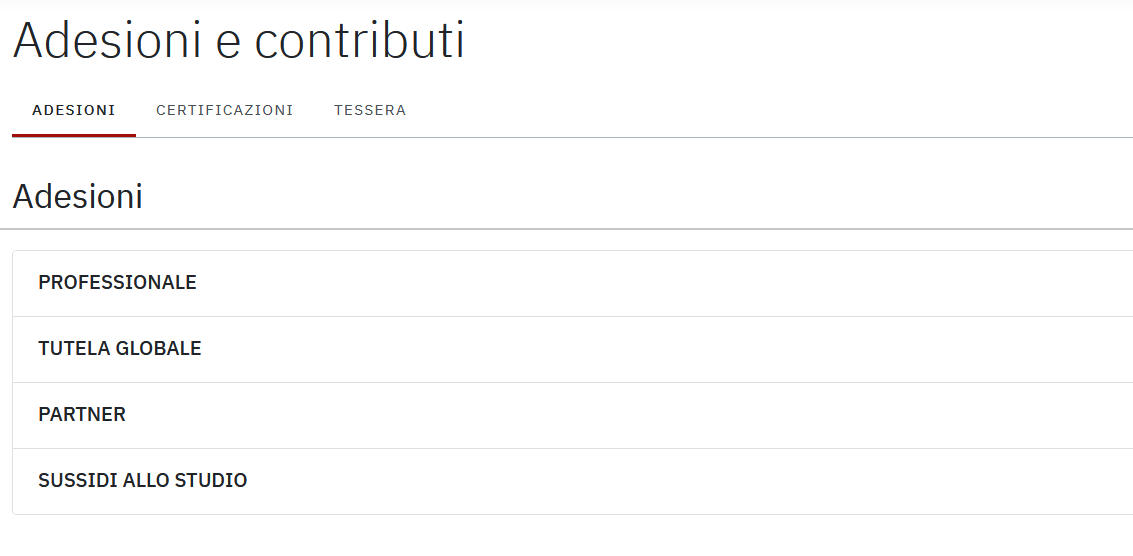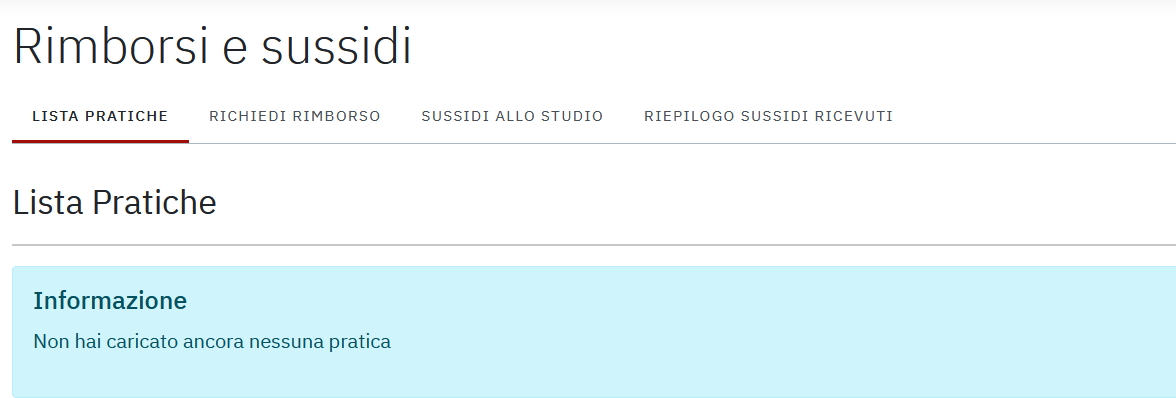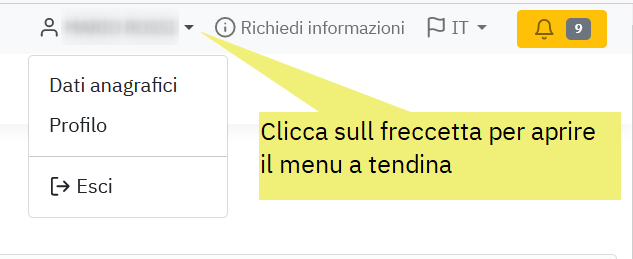Guida utente
Da quale indirizzo ci si collega
Dal sito www.mutuacesarepozzo.org
- cliccando sul collegamento in alto a destra del sito web:
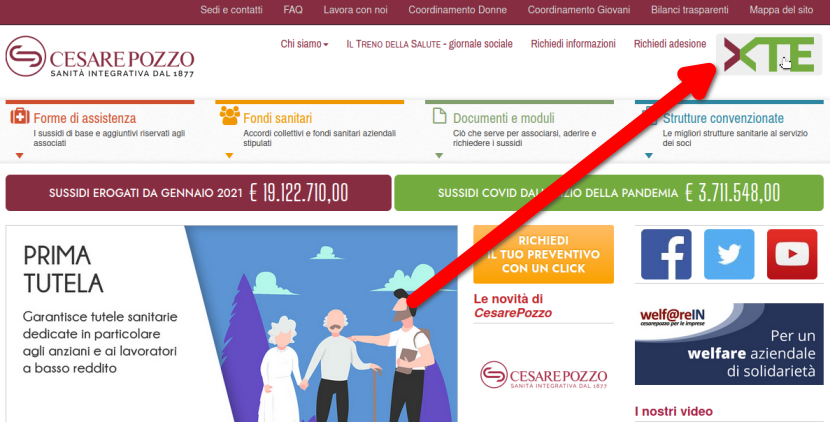
- direttamente da https://secure.cesarepozzoperte.it o dalle specifiche pagine concordate per la gestione di altre mutue o di fondi sanitari integrativi.
Primo accesso
Hai aderito singolarmente?
Per i soci che hanno aderito singolarmente alla Mutua e che sono dotati di tessera associativa la username coincide con la matricola; se le cifre sono meno di dodici è necessario inserire degli zeri prima del numero matricola fino al raggiungimento dei 12 caratteri.
Hai aderito tramite un accordo collettivo?
Per gli assistiti derivanti da accordi collettivi (aziendali, fondi, altre mutue) la username è il codice utente fornito con la comunicazione iniziale.
La username deve essere composta da 12 cifre, ad esempio 000000003423. Se il tuo numero di matricola o il tuo codice utente è composto da meno di 12 cifre, aggiungi degli 0 iniziali fino a raggiungere un numero di 12 cifre.
Come inserire la password
Come password per il primo accesso utilizza gli ultimi 5 numeri della username seguiti dagli ultimi 5 caratteri del tuo codice fiscale in maiuscolo e senza spazi (ad esempio 03423G209D).
Al riconoscimento della combinazione username e password, il sistema presenta una pagina già profilata col nome dell’utente riconosciuto e con l’invito a modificare la password di accesso all’area personale.
Se i recapiti erano stati precedentemente comunicati a CesarePozzo, i campi corrispondenti a email e cellulare risulteranno già compilati: verificarne l’esattezza ed eventualmente aggiornarli sovrascrivendo l’informazione corretta.
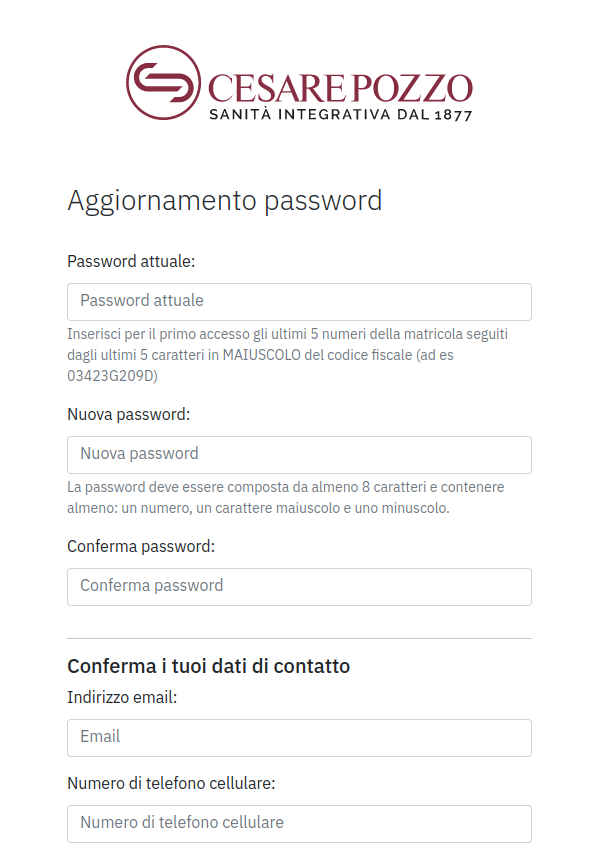
Il sistema richiede obbligatoriamente un indirizzo di posta elettronica al quale sarà inviata la email con il codice di verifica necessario per il completamento della procedura.
Non è invece obbligatorio inserire il cellulare, ma ti invitiamo ad inserirlo perché potremo utilizzarlo per inviarti comunicazioni personali importanti, informarti in tempo reale via sms sullo stato delle tue richieste di rimborso, comunicarti eventuali blocchi amministrativi sulle pratiche e non ultimo garantirti un maggiore livello di sicurezza della tua area riservata.
Al termine dell’inserimento dei dati richiesti si accede alla fase successiva cliccando su Prosegui.
In caso di mancato riconoscimento delle credenziali di primo accesso immesse, il sistema risponde con il seguente messaggio: La password non è corretta
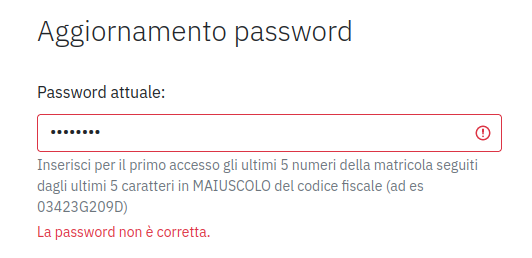
Se compare il messaggio seguente, molto probabilmente o la password è troppo corta o non hai inserito almeno un numero, un carattere maiuscolo e uno minuscolo.
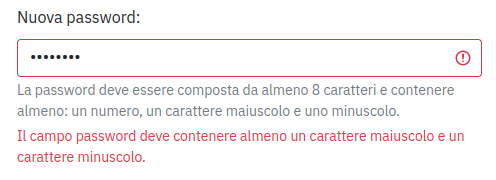
In caso di persistenza del problema, scrivere una mail a infocenter@mutuacesarepozzo.it riportando username e password utilizzate nel tentativo di primo accesso e indicando un recapito telefonico, preferibilmente cellulare, per un contatto più immediato.
Privacy: consenso al trattamento dei dati personali
Al primo accesso devi autorizzare il trattamento dei dati personali, necessario a CesarePozzo per fornirti il servizio.
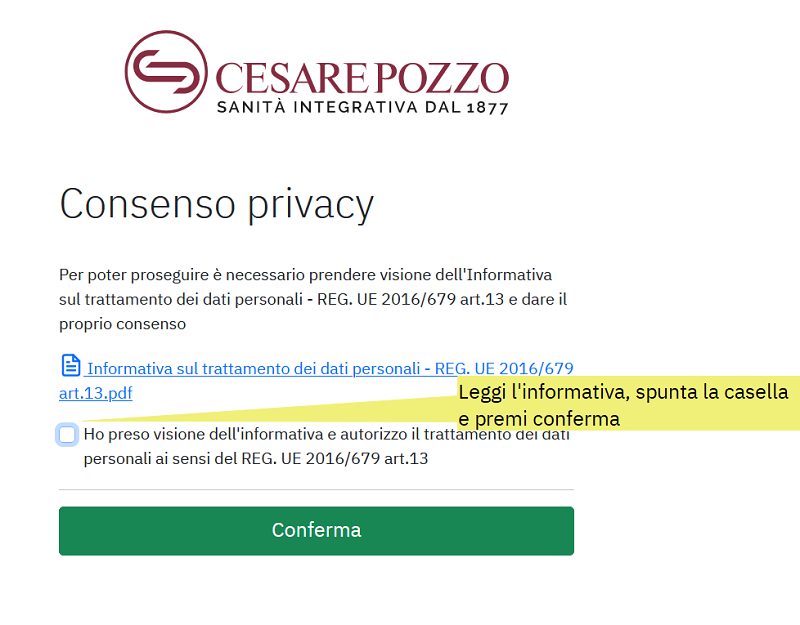
Istruzioni sul primo accesso in CesarePozzoXTE
Puoi visualizzare le istruzioni per il primo accesso anche dalla schermata di login a CesarePozzoXTE.
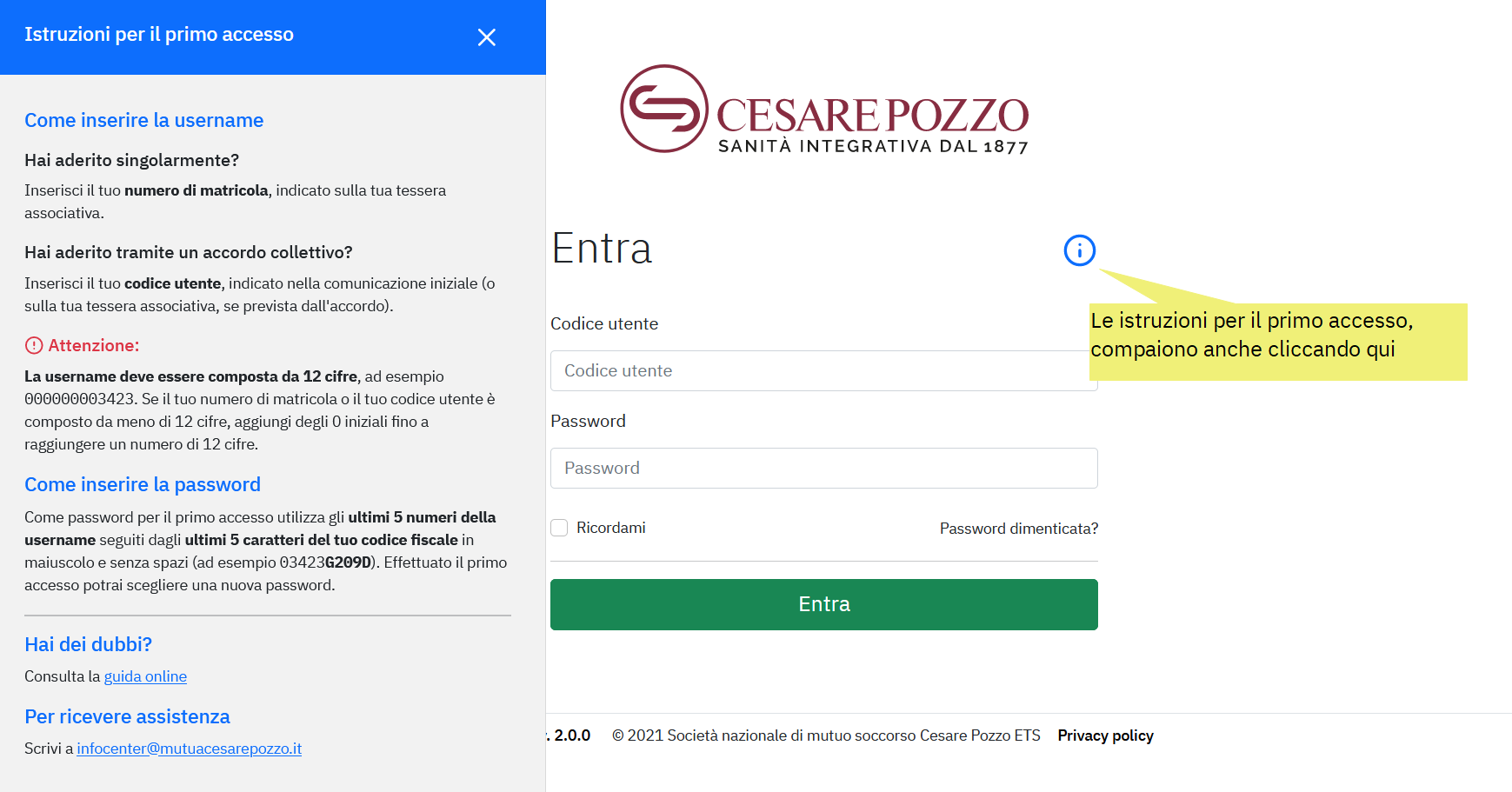
Validazione email e cellulare
Per essere sicuri di poterti contattare e comunicarti in breve tempo informazioni importanti sullo stato delle tue pratiche, dei rimborsi e sulle attività di CesarePozzo, ti chiediamo di verificare o aggiornare la tua email e il tuo numero di cellulare. La verifica viene richiesta una sola volta e quando cambi i tuoi riferimenti nella funzione di aggiornamento dei dati anagrafici.
Apparirà la schermata seguente. Email e cellulare, se già comunicati a CesarePozzo, saranno precaricati .

Una volta che avrai verificato o modificato i tuoi riferimenti email e cellulare, dopo aver premuto il tasto "Procedi", ti viene inviato un codice di sicurezza all'indirizzo email e al numero di cellulare forniti. Prima di procedere, potrai sempre modificare i tuoi dati personali cliccando su "Indietro".
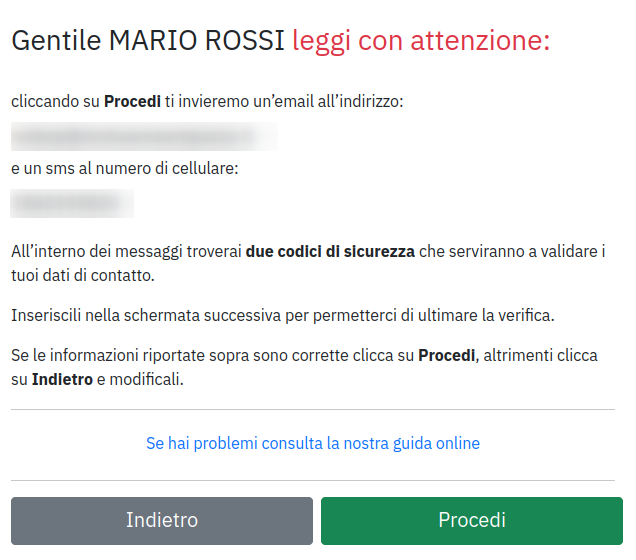
Premi nuovamente il tasto "Procedi" e attendi qualche istante: riceverai via email il codice da inserire per la verifica dell'email e via sms quello da inserire per la verifica del numero di cellulare. Se non dovessi riceverli, dopo circa un minuto potrai richiedere l'invio di un nuovo codice. Se ricevi più codici, dovrai inserire l'ultimo ricevuto.
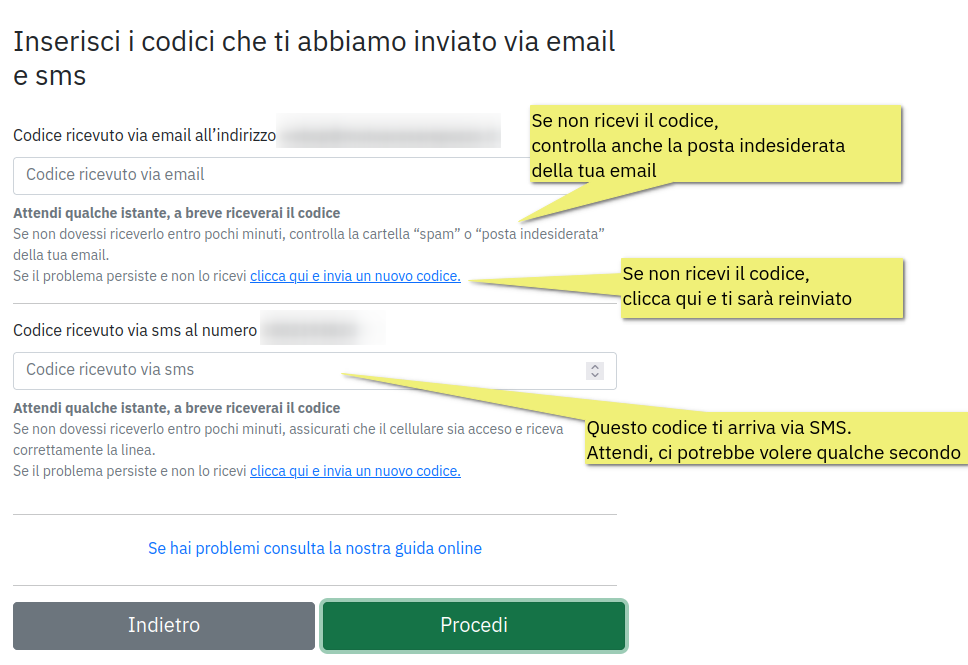
Se i codici sono stati inseriti correttamente apparirà questa schermata con l'avviso che la verifica è stata eseguita correttamente:
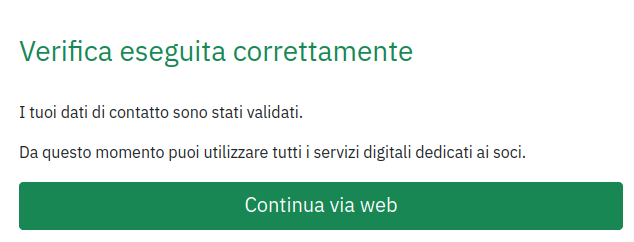
Potrai così accedere ai servizi CesarePozzo cliccando sul pulsante verde "Continua via web".
Accesso
Hai aderito singolarmente?
Per i soci che hanno aderito singolarmente alla mutua e che sono dotati di tessera associativa la username coincide con la matricola; se le cifre sono meno di dodici è necessario inserire degli zeri prima del numero matricola fino al raggiungimento dei 12 caratteri.
Hai aderito tramite un accordo collettivo?
Per gli assistiti derivanti da accordi collettivi (aziendali, fondi, altre mutue) la username è il codice utente fornito con la comunicazione iniziale.
La username deve essere composta da 12 cifre, ad esempio 000000003423. Se il tuo numero di matricola o il tuo codice utente è composto da meno di 12 cifre, aggiungi degli 0 iniziali fino a raggiungere un numero di 12 cifre.
La password
Inserisci la password scelta in fase di primo accesso.
Non riesco ad accedere
In caso di mancato riconoscimento delle credenziali immesse, il sistema risponde con un messaggio di errore:
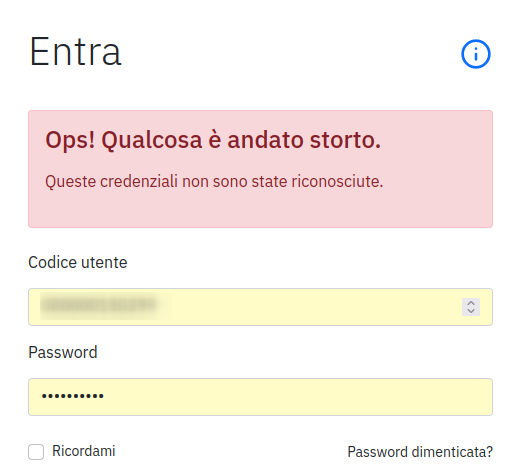
Digita nuovamente username e password facendo attenzione a:
- lettere MAIUSCOLE: potresti avere il tasto di Blocco maiuscole (Caps Lock) attivato
- spazi prima o dopo la password: forse facendo Copia-Incolla hai copiato anche degli spazi prima o dopo la password
- se è la prima volta che accedi, forse non hai ancora completato la procedura di primo accesso e in questo caso come password devi inserire gli ultimi 5 numeri della username seguiti dagli ultimi 5 caratteri del tuo codice fiscale in maiuscolo e senza spazi.
Se il sistema ancora non ti riconosce prova a cliccare Password dimenticata e seguire la procedura di reset password.
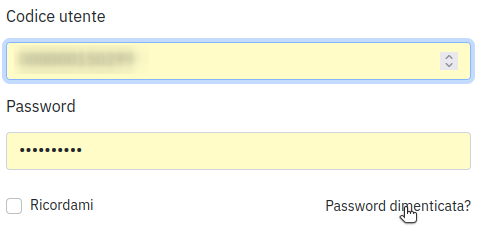
Password dimenticata
La procedura nel caso di smarrimento della password necessita di verificare che sia proprio tu a richiederla. La procedura di verifica consiste in pochi e semplici passi:
- dalla pagina di login clicca sul link “Password dimenticata?"
- inserisci il tuo codice utente. Per i soci che hanno aderito singolarmente è la matricola, mentre per gli assistiti derivanti da accordi collettivi (aziendali, fondi, altre mutue) è il codice utente fornito con la comunicazione iniziale
- clicca il pulsante "Procedi"
- alla casella email già registrata nell’area riservata, ti verrà inviata una email con un codice di sicurezza che ti servirà per ripristinare la password. Se non dovessi ricevere la email, dopo circa un minuto potrai richiedere l'invio di un nuovo codice. Se ricevi più codici, dovrai inserire l'ultimo ricevuto.

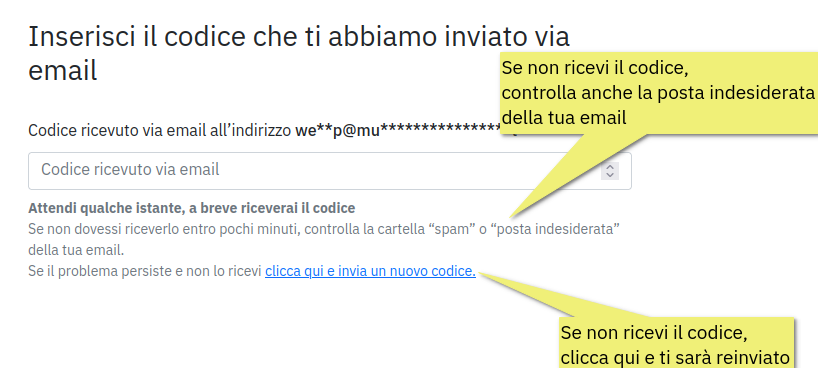
Se i codici sono stati inseriti correttamente apparirà questa schermata che ti permetterà di impostare una nuova password:
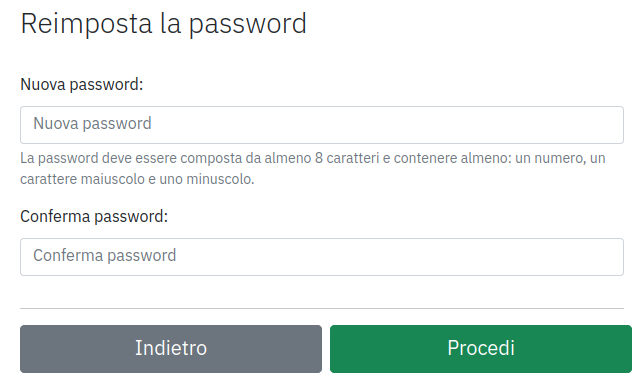
Ricorda che la password deve essere lunga almeno 8 caratteri, deve contenere almeno un numero, un carattere maiuscolo e uno minuscolo.
Chiediamo di confermare la password per essere sicuri che non hai digitato per sbaglio dei tasti ed essere poi costretto a ripetere questa procedura.
Dopo aver cliccato su "Procedi", il sistema registrerà la nuova password e ti apparirà questa schermata con l'avviso che la procedura è stata completata. Puoi quindi entrare utilizzando la nuova password.
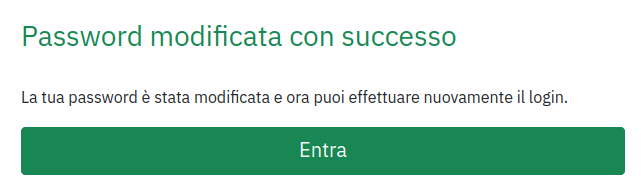
Panoramica
In questa sezione è visualizzato una quadro riassuntivo. Dalla Panoramica puoi accedere facilmente ad altre sezioni e funzionalità di CesarePozzoXTE
Nella sezione puoi visualizzare:
-
Domicilio, contatti, matricola e familiari: cliccando su Aggiorna accedi alla funzione Aggiorna i dati anagrafici nella sezione Dati anagrafici; se non hai attivato l'autenticazione a due fattori compare il link Modifica il profilo che ti fa accedere alla sezione Profilo per attivarla
-
Adesioni, l'elenco delle tue forme di assistenza: cliccando sulla freccia visualizzi i dettagli nella sezione Adesioni
-
Ultime pratiche, l'elenco delle ultime pratiche con il relativo stato: cliccando su Vedi tutte o sulle frecce accedi all'elenco delle pratiche o al dettaglio della singola pratica nella sezione Lista pratiche
-
Notifiche, le ultime notifiche ricevute: cliccando su Vedi tutte visualizzi l'elenco completo, accessibile anche dalla campanella del Menu in alto
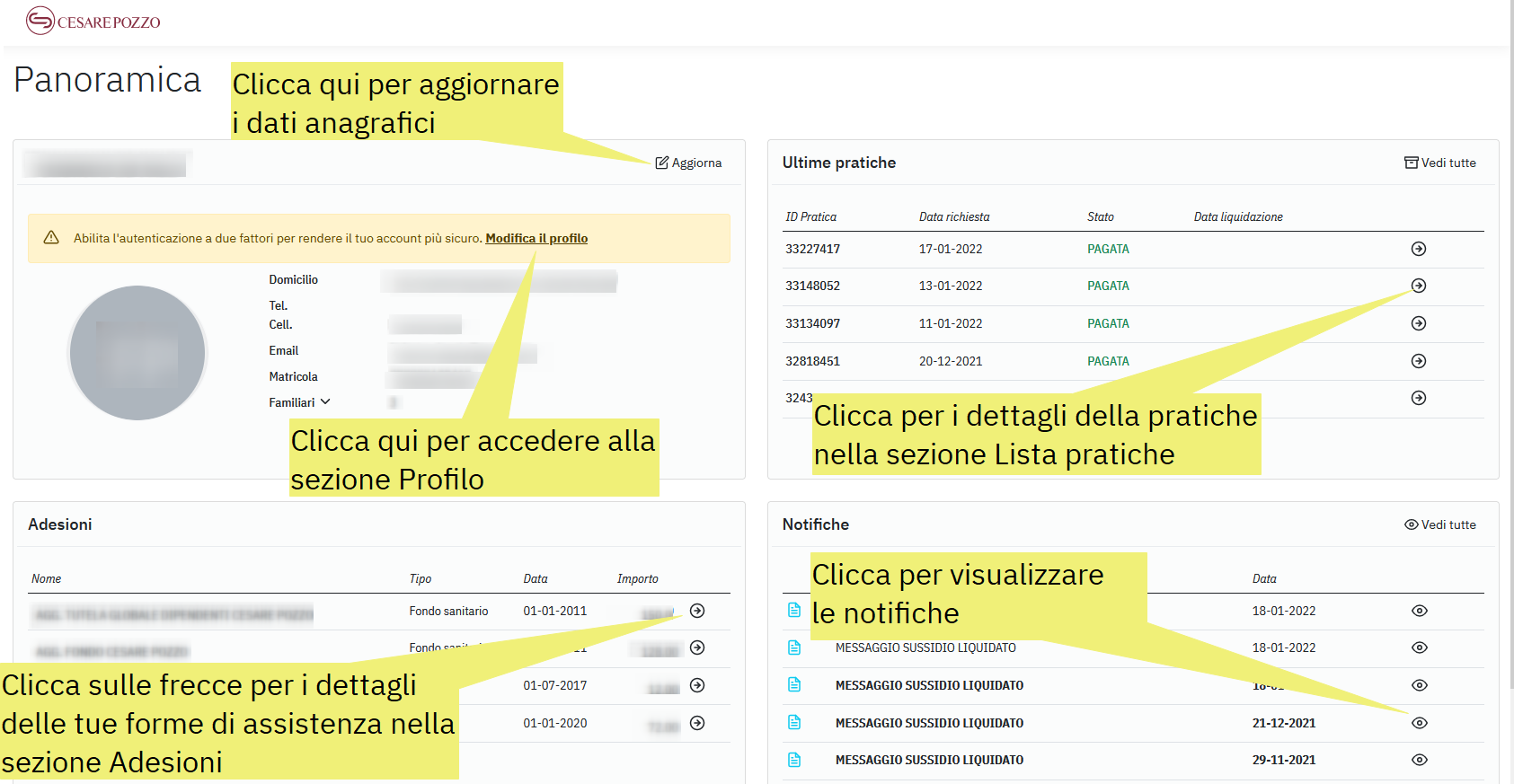
Richiesta di rimborso
Questa funzione permette al socio di inviare agli uffici di CesarePozzo direttamente da casa per via telematica, a qualsiasi ora di ogni giorno, le richieste di rimborso e sussidio.
Per poter usufruire del servizio è necessario che:
- Le richieste di sussidio/rimborso riguardino i seguenti tipi di documenti: FATTURE, RICEVUTE, CARTELLE CLINICHE, CERTIFICATI OSPEDALIERI, CERTIFICATI DATORE DI LAVORO e CERTIFICATI DI NASCITA;
- Il FORM venga compilato in tutte le sue parti;
- Vengano OBBLIGATORIAMENTE allegati i documenti relativi alla richiesta;
- Gli allegati siano in formato JPG, IPEG, TIF, TIFF o PDF (preferibilmente in bianco e nero).
La dimensione massima di ogni file non deve superare 2MB
È possibile effettuare un’unica richiesta di sussidio/rimborso con più documenti da caricare, per sé e per i propri familiari. Ciascun documento allegato deve essere abbinato al familiare avente diritto a cui è riferito.
La procedura di richiesta sussidi è semplice e consiste in pochi passi.
1. Dati preliminari
-
Modalità di pagamento: verifica il codice IBAN indicato per l’accredito del sussidio/rimborso mediante bonifico. In caso di IBAN errato, aggiorna l’IBAN utilizzando la funzione "Aggiorna i dati anagrafici" nel menu "Dati anagrafici" che si apre cliccando sopra il tuo nome nella barra in alto. Puoi anche inserire l'IBAN su cui verrai rimborsato, ma solo per questa pratica, nelle annotazioni di un documento (in basso).
-
Intervento chirugico: nel caso in cui si intenda creare una pratica caricando documenti riferiti ad un Intervento chiurgico, occorre selezionare il realtivo pulsante. Negli altri casi lascia selezionato il pulsante Standard.
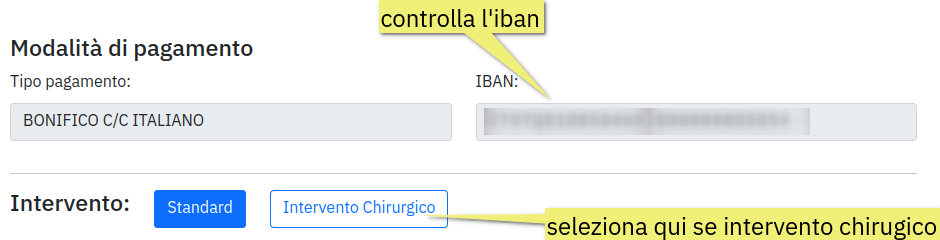
2. Dati identificativi dei documenti di spesa
Per ogni documento da caricare è necessario inserire:
-
Tipo documento: scegli dal menu a tendina, se si tratta di una fattura, ricevuta o certificato. In caso di fattura o ricevuta sarà obbligatorio inserire il numero e l'importo.
-
I dati identificativi del documento di spesa: inserisci il numero di fattura – ricevuta – certificato, la data di emissione, l’importo totale pagato (se il documento è di spesa), la provincia e il nome del fornitore (Studio Medico, Ospedale, ASL, etc.) che lo ha emesso.
-
L'intestatario del documento: seleziona il componente del nucleo familiare a cui si riferisce il documento di spesa.
-
I documenti scansionati o fotografati: per caricare i documenti clicca sul pulsante sotto a Carica file nel Documento (normalmente il pulsante si chiama Sfoglia) e seleziona dal tuo dispositivo uno o più file pdf o di tipo immagine (i formati supportati sono pdf, jpg, jpeg, tif, tiff). È possibile anche trascinare i file selezionati sopra l'area del pulsante (Drag&Drop).
Dopo aver inserito i dati richiesti e selezionato i file da caricare dal tuo dispositivo, premi il pulsante Carica documento.
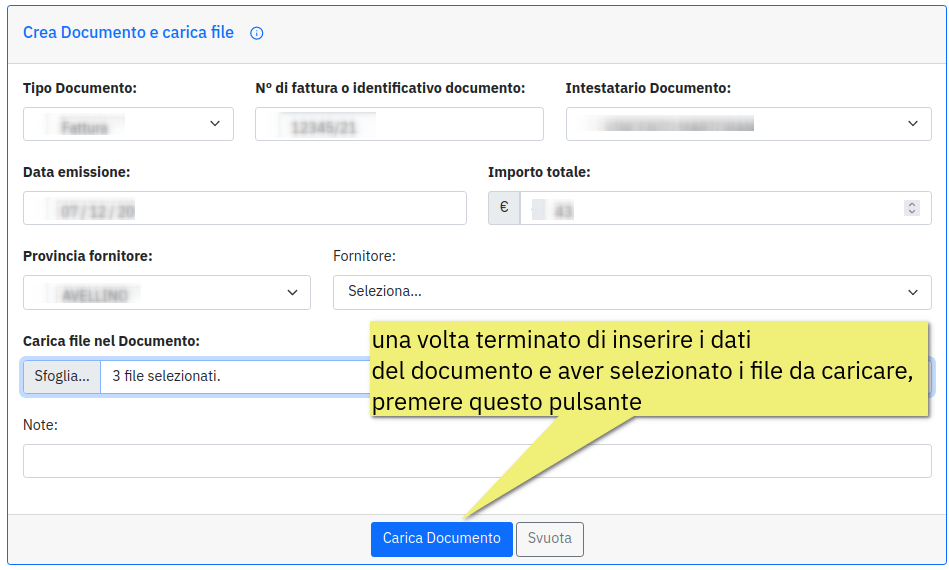
Il sistema verificherà i dati immessi per questo documento e qualora trovasse incoerenze o anomalie (campi non correttamente compilati o mancanti, tipi di file non supportati o file troppo grandi), ti farà vedere l'errore evidenziando i campi da correggere. Una volta sistemati, potrai nuovamente premere il pulsante Carica documento.
Al termine, in testa alla sezione, si creerà una riga di sintesi chiamata Documenti pratica che ti presenterà il documento appena caricato, con il nome dei file caricati e tutte le altre informazioni inserite. Nella parte sottostante invece, il form si preedisporrà per darti la possibilità di creare un altro documento, relativo a te o a un tuo familiare avente diritto.
Per pratica si intende la richiesta di rimborso/sussidio che stai facendo. Al termine della procedura la pratica avrà un suo identificativo numerico utile per poterla definire e lavorare da parte dei nostri operatori. È possibile riunire in un'unica pratica più richieste di sussidio/rimborso per sé e per i propri familiari aventi diritto. Ciascun documento allegato deve essere abbinato alla persona avente diritto a cui è riferito

Per documento si intende l'insieme di dati e allegati che avvalorano la spesa sostenuta o la motivazione della richiesta. Per ogni documento caricato potrai:
- aggiungere nuovi file (allegati)
- rimuovere dei file precedentemente caricati
- cancellare il documento con tutti i suoi file e dati caricati
3. Invio della pratica
Premendo il tasto Invia pratica ti apparirà una finestra con il riassunto dei dati che hai caricato. Se tutti i dati sono corretti, premi il pulsante "Invia pratica", altrimenti premi "Annulla" per poter verificare ed eventualmente correggere.
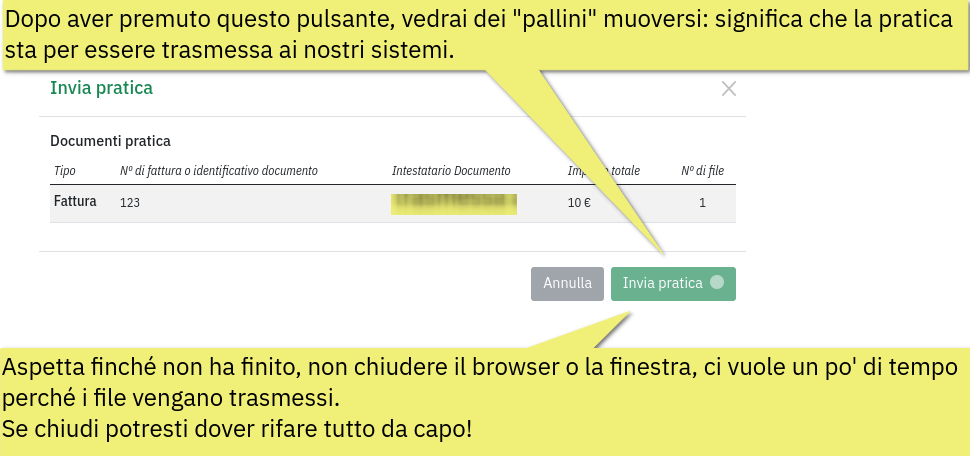
Una volta inviata, la pratica sarà verificata dal sistema. In caso di problemi, verrà visualizzato un messaggio di errore ed potrai correggere ciò che il messaggio ti indica. Se non riesci a comprendere il problema, scrivi una email a infocenter@mutuacesarepozzo.it riportando il tuo codice utente, la descrizione del problema e uno screenshot della finestra con l'errore. Indicaci anche il tuo cellulare per un contatto più immediato.
Se tutti i controlli sui dati inseriti e sul formato dei file caricati vanno a buon fine, la pratica sarà inviata agli uffici di CesarePozzo. A video ti comparirà la ricevuta della richiesta effettuata che potrai salvare e stampare.
Ricordati di attendere finché non vedrai il risultato dell'operazione: apparirà un box per poter scaricare la ricevuta. Se chiudi il browser o la finestra è possibile che la pratica non venga creata e dovrai ripetere tutta la procedura. Inoltre non avrai un documento che attesti l'invio a CesarePozzo della tua richiesta di rimborso/sussidio.
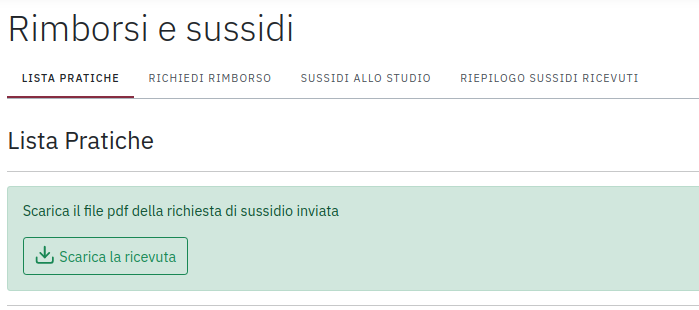
Nella Lista pratiche troverai la pratica appena inviata con un suo identificativo (ID Pratica) e lo stato Trasmessa:
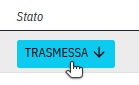
NEL CASO IN CUI SIA GIÀ PRESENTE UNA PRATICA PRECEDENTE NON ANCORA LIQUIDATA, I NUOVI DOCUMENTI CARICATI SARANNO ACCORPATI ALLA PRATICA APERTA, FAVORENDO LA LIQUIDAZIONE TOTALE DI TUTTI I DOCUMENTI IN GIACENZA.
Sussidi allo studio
per i soli soci ordinari di CesarePozzo
Per consultare il regolamento dei sussidi allo studio visita il sito www.mutuacesarepozzo.org
Questa funzione permette al socio di inviare agli uffici di CesarePozzo direttamente da casa per via telematica, a qualsiasi ora di ogni giorno, le richieste per sussidi allo studio.
La procedura di richiesta dei sussidi allo studio è sostanzialmente identica a quella della richiesta di rimborso. Si differenzia per il tipo di dati richiesti:
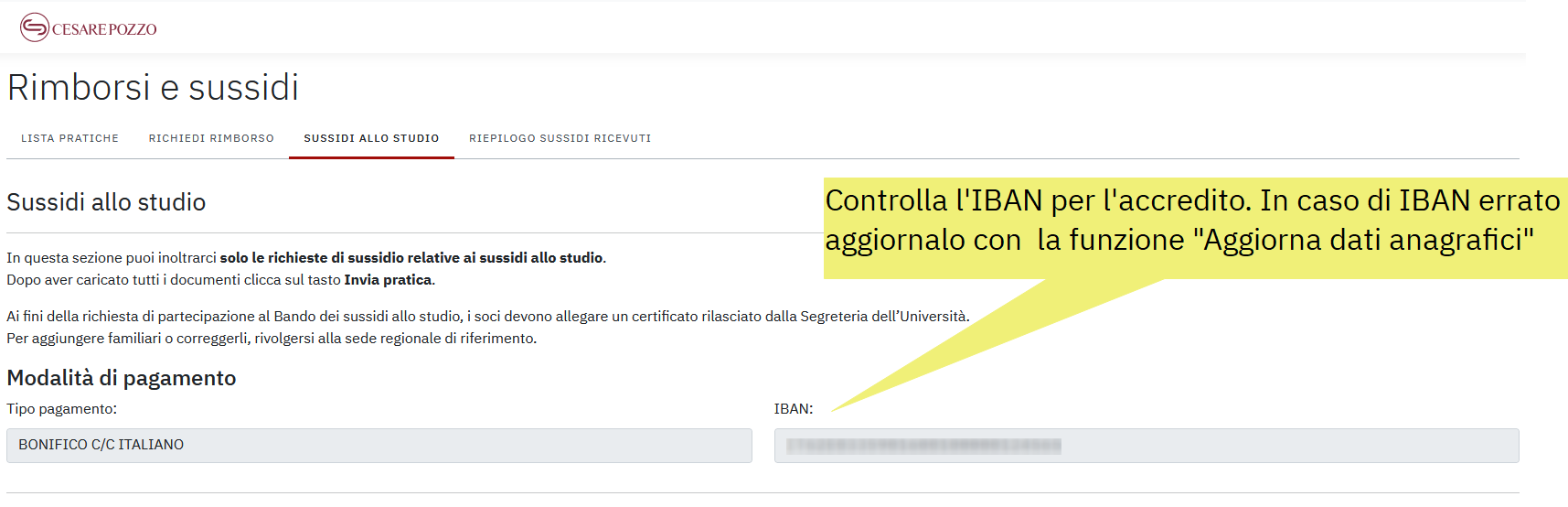
1. Dati preliminari
- Regione: seleziona la regione in cui desideri ricevere il sussidio allo studio.
2. Dati identificativi dei documenti
Ai fini della richiesta di partecipazione al Bando dei sussidi allo studio, i soci devono allegare un certificato rilasciato dalla segreteria della scuola o università.
- Rimborso richiesto per: seleziona il familiare avente diritto a cui si riferisce il documento scolastico. Per aggiungere familiari o correggerli, contatta la tua sede regionale di riferimento.
- Scuola/Università: indica il tipo di scuola
- Voto conseguito: indica il voto
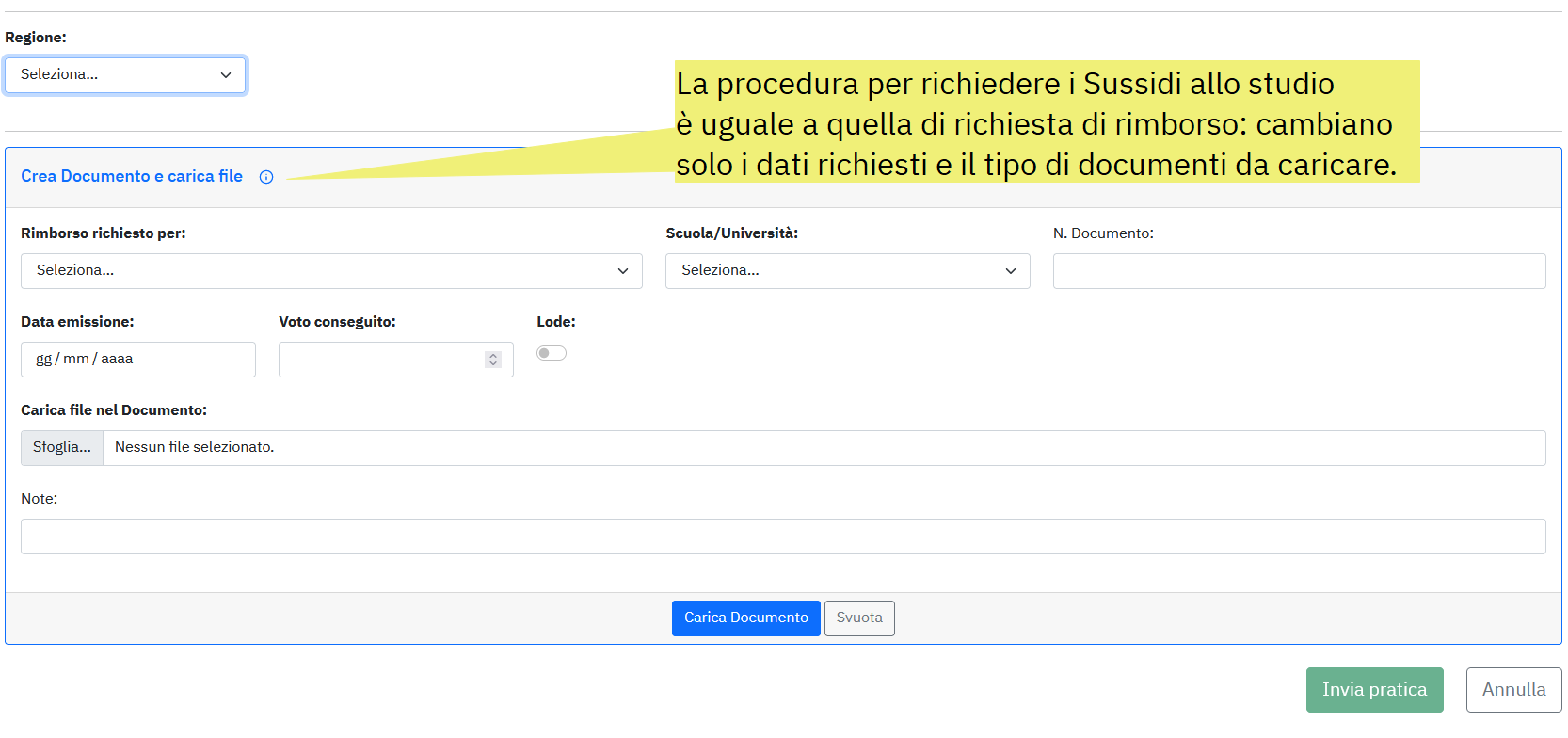
3. Invio della pratica
Premendo il tasto "Invia pratica" ti apparirà una finestra con il riassunto dei dati che hai caricato. Se tutti i dati sono corretti, premi il pulsante "Invia pratica", altrimenti premi "Annulla" per poter verificare ed eventualmente correggere.
Se tutti i controlli sui dati inseriti e sul formato dei file caricati vanno a buon fine, la pratica sarà inviata agli uffici di CesarePozzo e ti comparirà la ricevuta della richiesta effettuata che potrai salvare e stampare.
Per ulteriori informazioni sull'utilizzo della funzione Sussidi allo studio, consulta l'apposita sezione di questa guida relativa alle richieste di rimborso.
Prenota
Per le prestazioni in forma diretta previste dal tuo piano sanitario devi prenotare personalmente la prestazione in una struttura convenzionata di tua scelta. Per attivare la presa in carico per le prestazioni prenotate, è necessario comunicare l'appuntamento a CesarePozzo almeno due giorni lavorativi d’anticipo rispetto alla data della prestazione. Questa funzione ti permette di farlo direttamente da casa per via telematica, a qualsiasi ora di ogni giorno.
1. Dati preliminari
Dopo aver effettuato personalmente la prenotazione delle prestazione presso una struttura convenzionata, compila tutti i campi del form.
-
Presa in carico di: scegli dal menu a tendina, la persona a cui si riferisce la richiesta (socio o familiare avente diritto).
-
Contatti: la email e il numero di telefono sono presi dai tuoi Dati anagrafici e risultano già compilati. Puoi eventualmente modificarli solo per questa specifica richiesta.
-
Estremi della prenotazione: inserisci orario e data della prenotazione che hai effettuato presso una struttura sanitaria convenzionata. Dal menu a tendina Provincia fornitore scegli la provincia della stuttura convenzionata in cui hai prenotato la prestazione e successivamente dal menu a tendina Fornitore indica la struttura stessa.
-
Note: utilizza questo campo se vuoi indicarci qualunque altra informazione
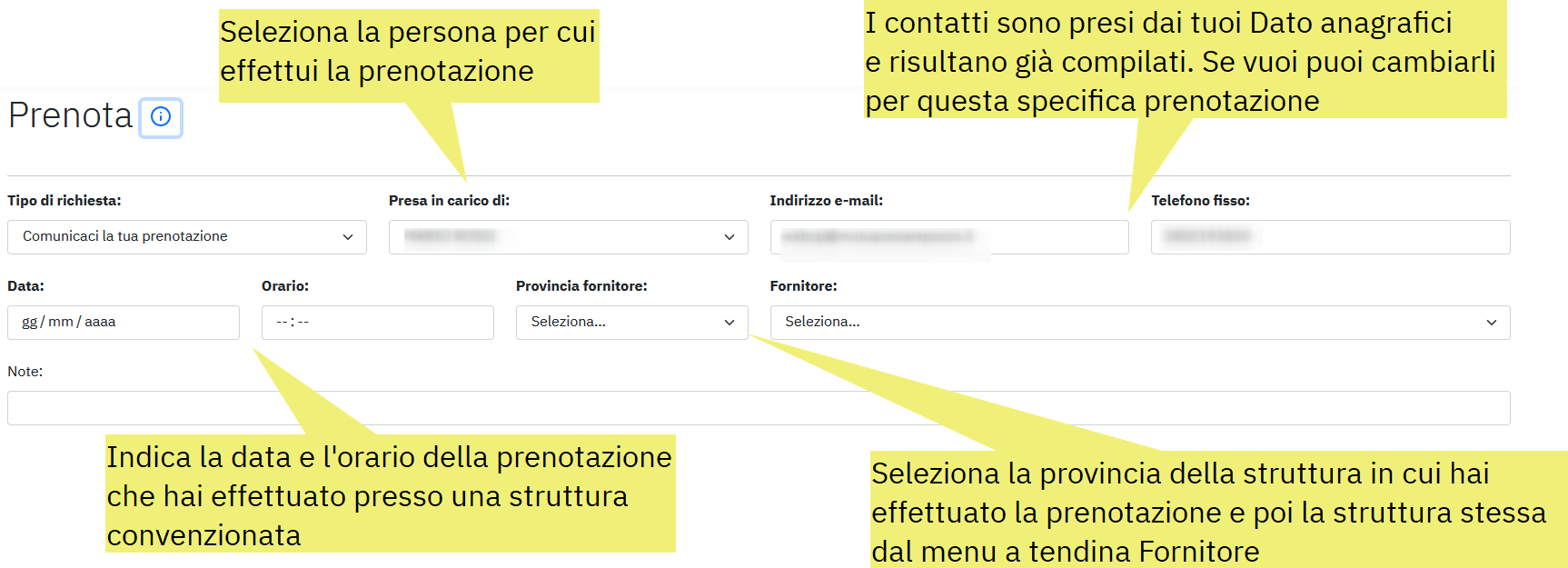
2. Tipo di prestazione e documenti della prenotazione
Per ogni prenotazione è necessario inserire:
-
Tipo di visita: seleziona dal menu a tendina il tipo di visita per cui si effettua la prenotazione.
-
Descrizione: indica una descrizione della prestazione.
-
Diagnosi: indica la diagnosi della prestazione.
-
Caricare il documento scansionato o fotografato: cliccando sul pulsante sotto a Scansione del documento (normalmente il pulsante si chiama Sfoglia) puoi selezionare dal tuo dispositivo il file PDF o di tipo immagine (i formati supportati sono pdf, jpg, jpeg, tif, tiff) della prescrizione medica se richiesta dal regolamento della tua forma di assistenza (basta la foto leggibile o la scansione). È possibile anche trascinare i file selezionati sopra l'area del pulsante (Drag&Drop).
Dopo aver inserito i dati richiesti e selezionato i file da caricare dal tuo dispositivo, premi il pulsante Carica documento.
Il sistema verificherà i dati immessi per questa prenotazione e qualora trovasse incoerenze o anomalie (campi non correttamente compilati o mancanti, tipi di file non supportati o file troppo grandi), ti farà vedere l'errore evidenziando i campi da correggere. Una volta sistemati, potrai nuovamente premere il pulsante Carica documento.
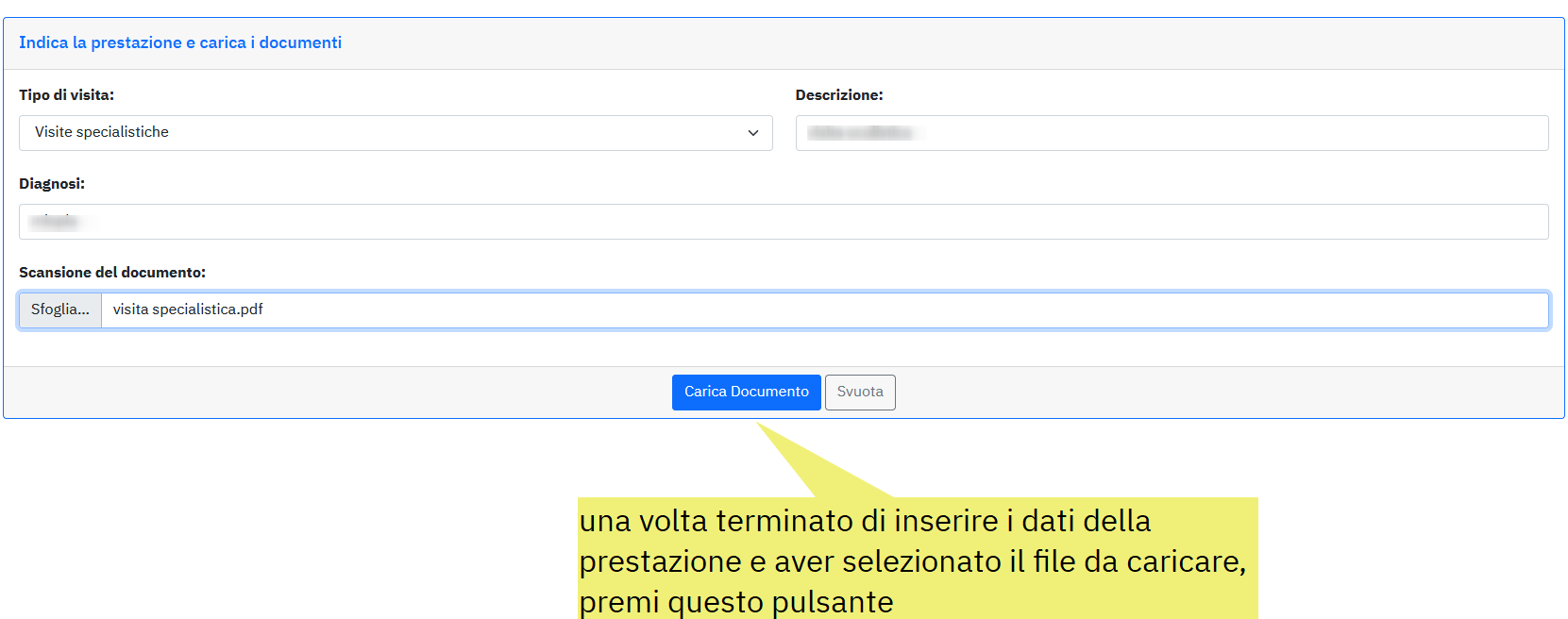
Al termine, in testa alla sezione, si creerà una riga di sintesi chiamata Documenti che ti presenterà il documento appena caricato, con il nome dei file caricati e tutte le altre informazioni inserite.
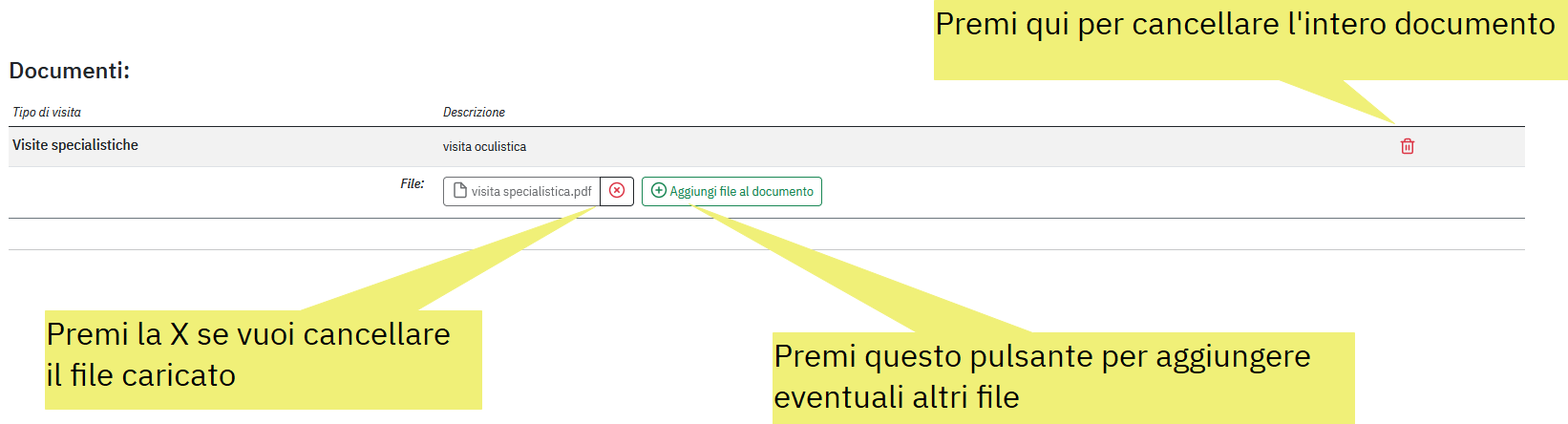
3. Invio della prenotazione
Per concludere la procedura di prenotazione premi il tasto Invia prenotazione, ti apparirà una finestra con il riassunto delle prenotazione che hai caricato. Se tutti i dati sono corretti, premi il pulsante "Invio prenotazione", altrimenti premi "Annulla" per poter verificare ed eventualmente correggere.
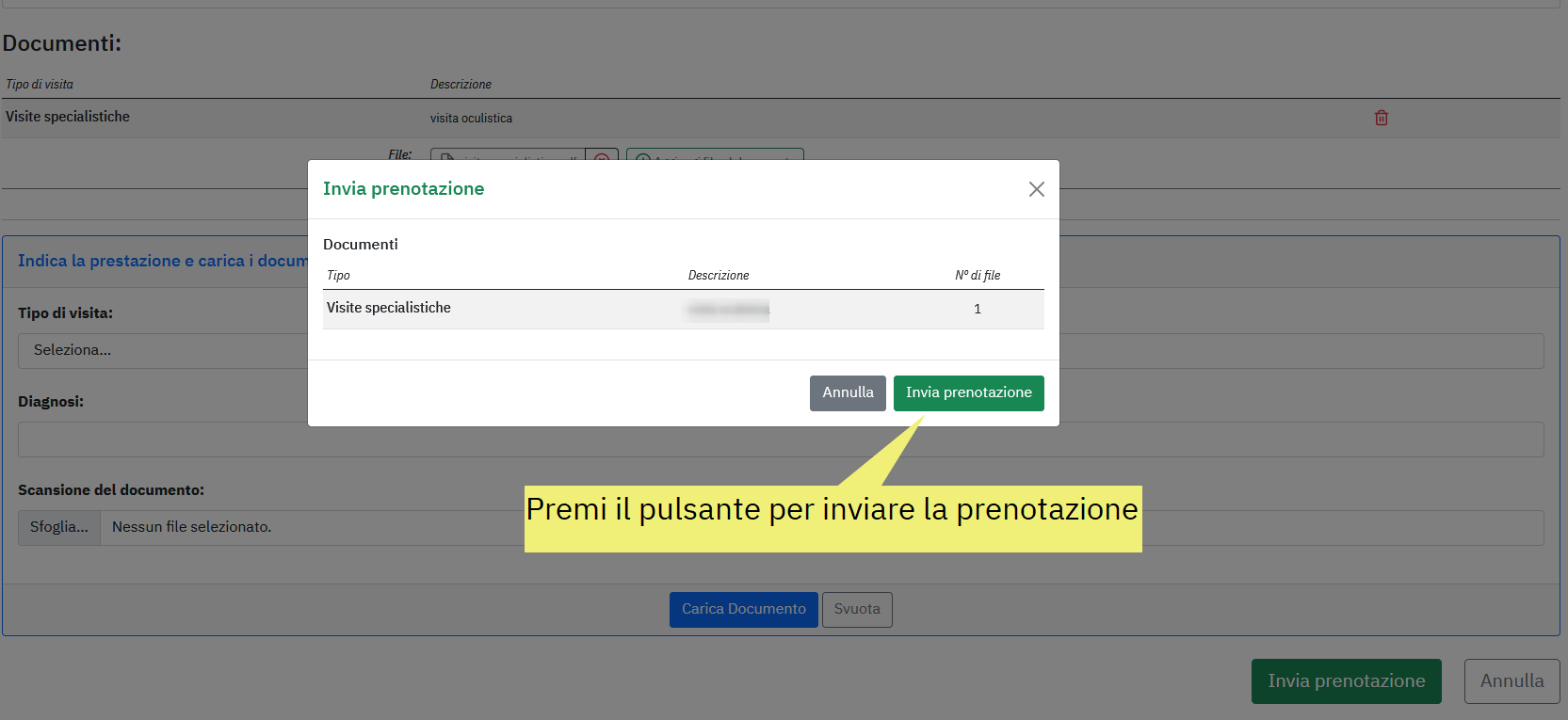
Istruzioni sul servizio di prenotazione on-line in CesarePozzoXTE
Puoi visualizzare le istruzioni per il servizio di prenotazione anche all'interno di CesarePozzoXTE.
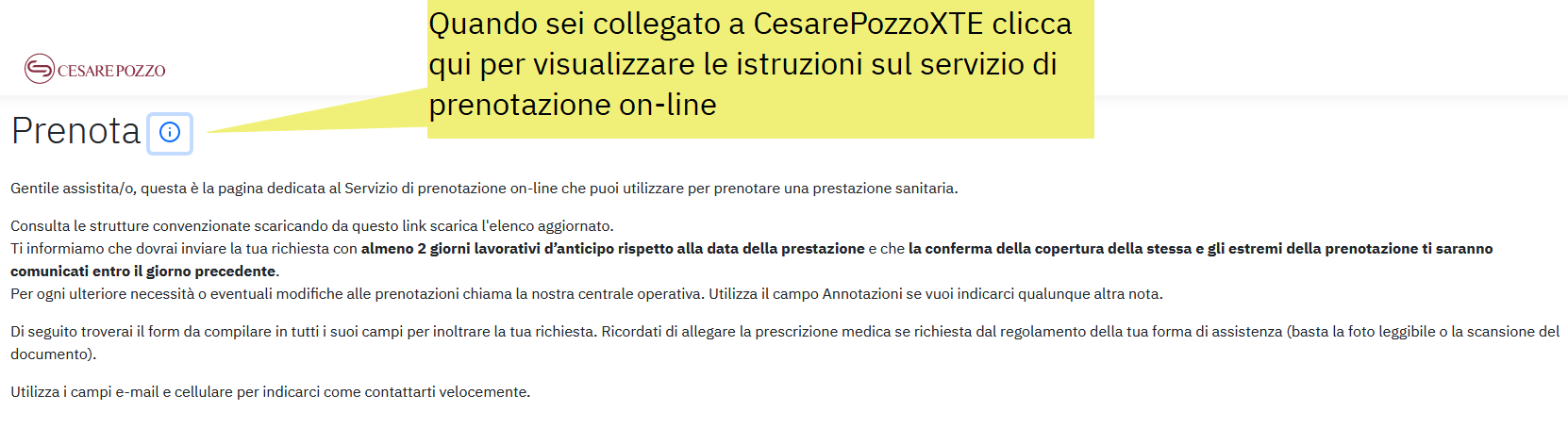
Fornitori convenzionati
Questa funzione ti consente di effettuare una ricerca delle strutture convenzionate con CesarePozzo.
Per cercare le strutture convenzionate puoi muoverti sulla mappa ed effettuare uno zoom per un maggior livello di dettaglio. Puoi cercare una struttura specifica inserendo il nome o parte del nome nel campo Cerca. Puoi alternativamente effettuare una ricerca per categoria di struttura (alta diagnostica, analisi, interventi chirurgici, riabilitazione, ecc.), selezionando il o i pulsanti delle categorie ricercate che diventeranno blu.
- Ricerca per nome: inserisci nel campo Cerca il nome o parte del nome della struttura che stai cercando, poi clicca sulla lente per effettuare la ricerca. A sinistra della schermata verrà visualizzato il numero dei risultati trovati: cliccandoci sopra comparirà la lista in dettaglio. I risultati compariranno anche sulla mappa come puntatori: cliccando sopra un puntatore verrà visualizzato il dettaglio della struttura. Per azzerare i filtri della ricerca testuale clicca su Azzera filtri sopra il campo Cerca.
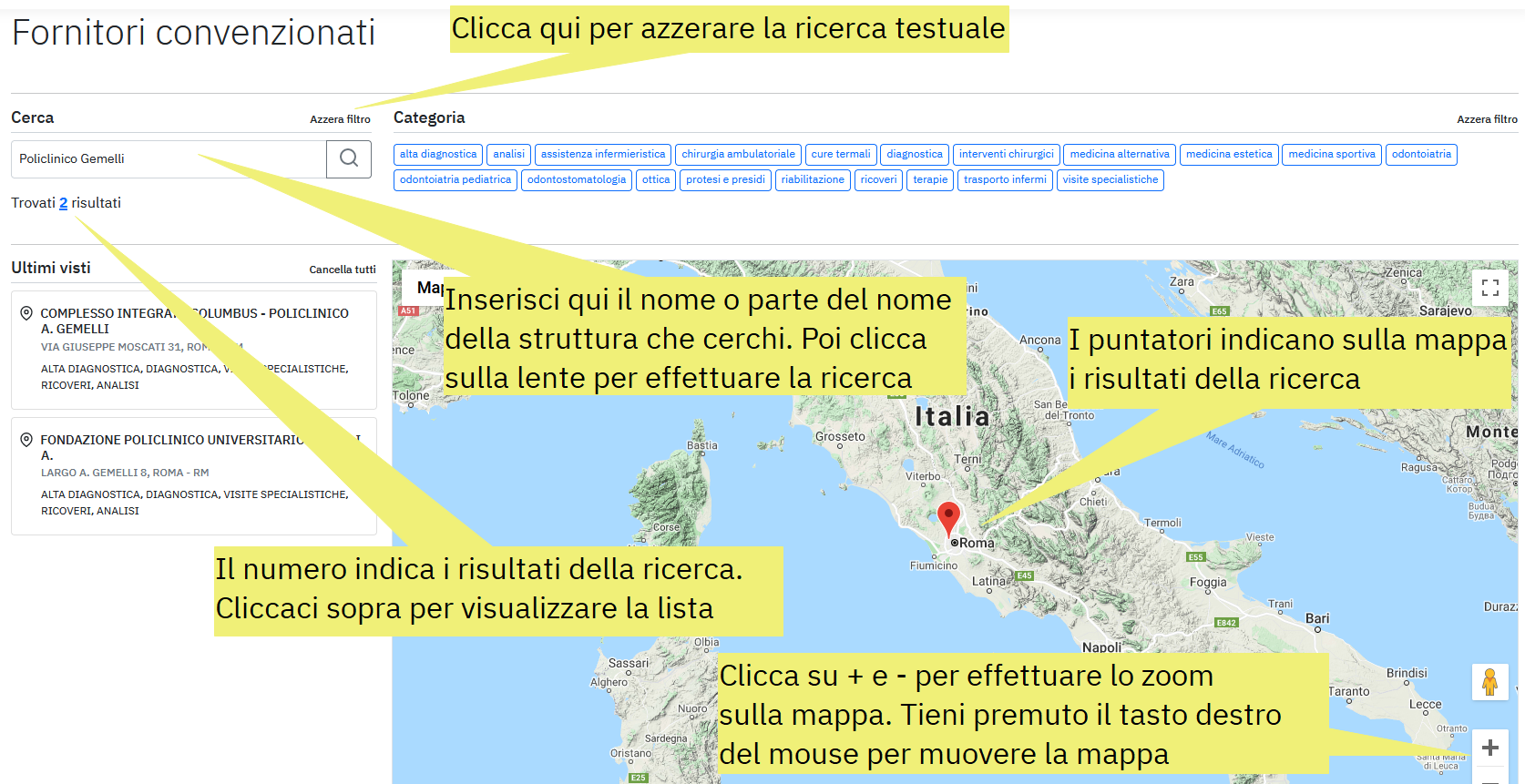
- Ricerca per categoria: premi il pulsante della categoria della struttura cercata. Il pulsante selezionato diventerà blu e compariranno sulla mappa i puntatori delle strutture trovate. Cliccando su un puntatore verrà visualizzato il dettaglio della struttura. A sinistra della schermata verrà visualizzato il numero dei risultati trovati: cliccandoci sopra comparirà la lista in dettaglio. Per azzerare i filtri della ricerca per categorie clicca su Azzera filtri sopra i pulsanti.
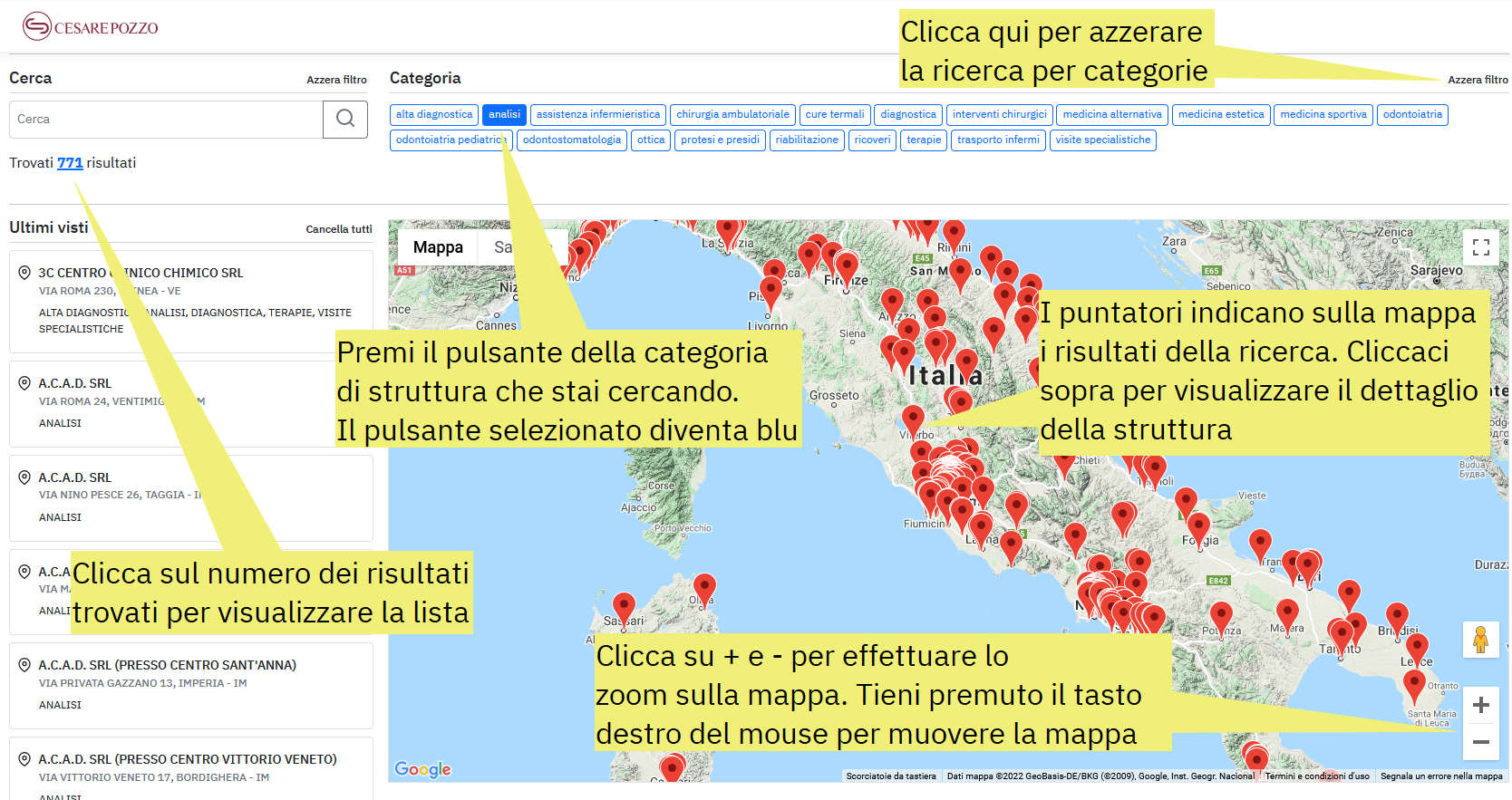
Certificazioni contributi
Dalla sezione Adesioni e contributi puoi accedere alla sezione Certificazioni per scaricare e stampare le certificazioni deli contributi che hai versato negli ultimi due anni. Per gli anni precedenti bisogna inviare una email di richiesta a infocenter@mutuacesarepozzo.it.
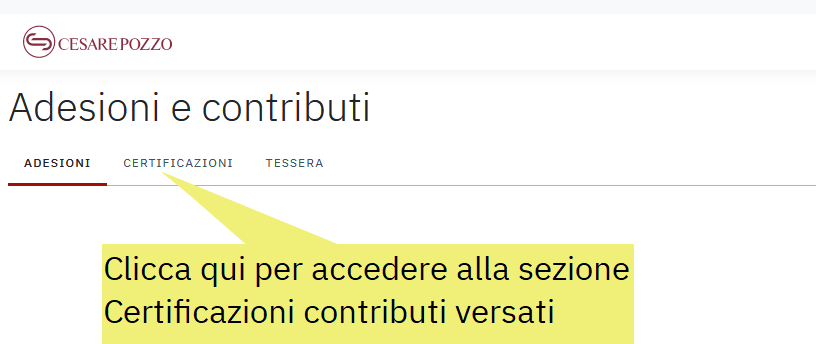
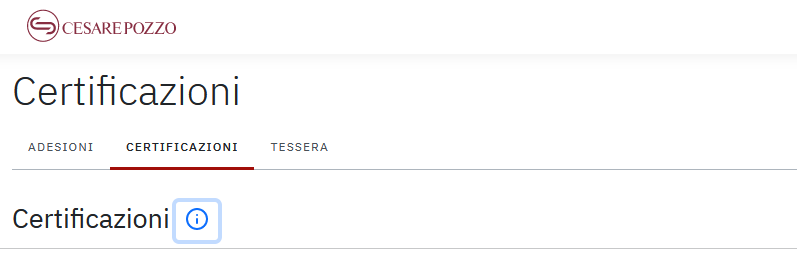
Certificazioni sussidi
Dalla sezione Rimborsi e sussidi puoi accedere alla sezione Riepilogo sussidi ricevuti per visualizzare e scaricare le certificazioni dei sussidi ricevuti.
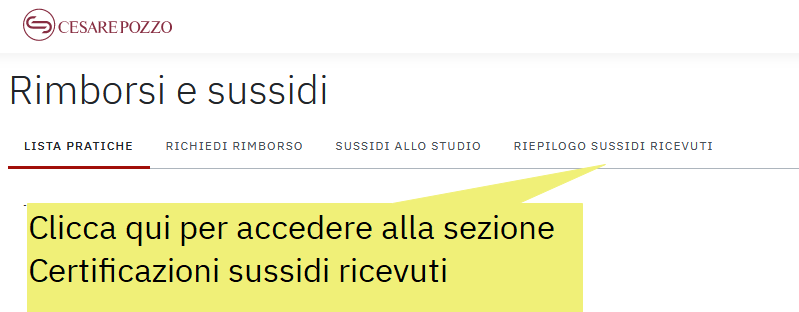
Puoi visualizzare e scaricare le certificazioni dei sussidi ricevuti negli ultimi tre anni. Seleziona se vuoi visualizzare i sussidi ricevuti per anno di competenza o per anno di pagamento, scegli dal menu a tendina l'anno desiderato e premi il pulsante Cerca per generare la lista dei sussidi ricevuti.
Premi il pulsante Stampa per scaricare e stampare la certificazione.
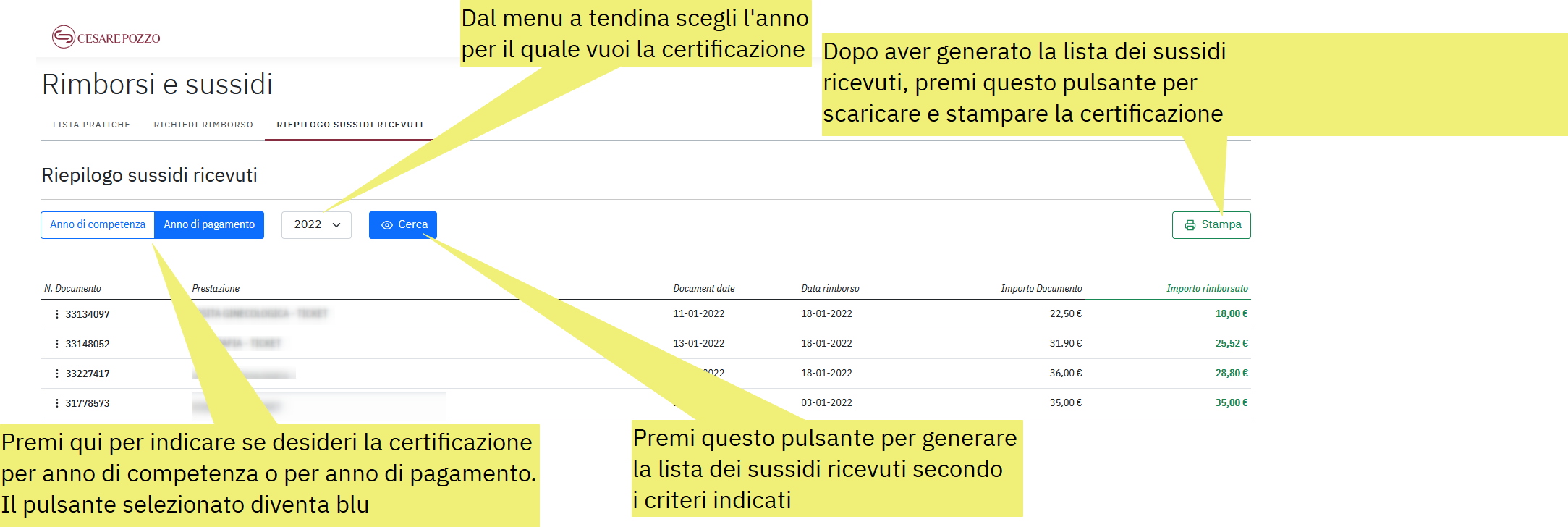
Tessera
Dalla sezione Adesioni e contributi puoi accedere alla sezione Tessera per scaricare e stampare la tessera associativa, sempre aggiornata con i tuoi dati e quelli dei tuoi familiari aventi diritto.
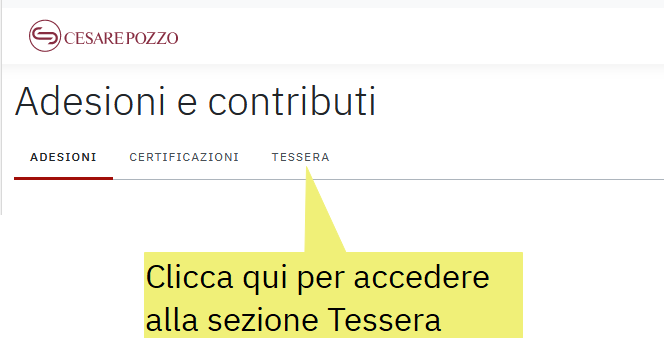
Per scaricare il file con la tessera associativa clicca sul pulsante o sull'immagine con l'anteprima. Il file è in formato pdf, potrai salvarlo ed eventualmente anche stamparlo.
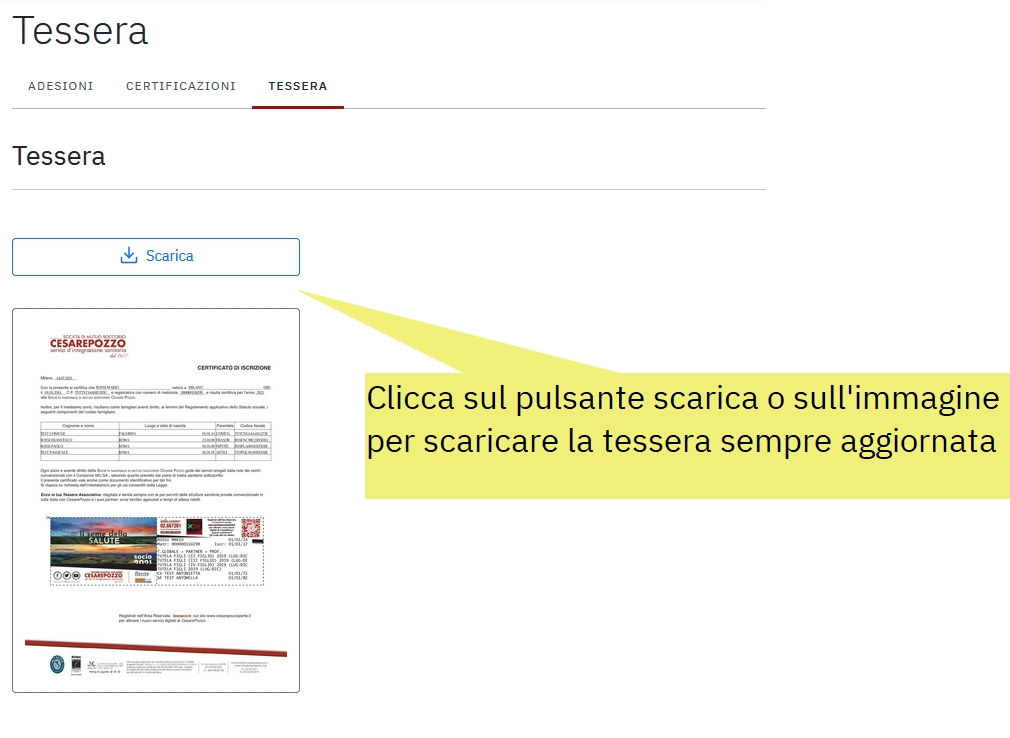
Adesioni
Dalla sezione Adesioni e contributi puoi accedere alla sezione Adesioni per visualizzare le forme di assistenza a cui hai aderito.
Questa funzione ti consente di visualizzare tutte le tue forme di assistenza, le date da cui esse sono attive e la regolarità nel versamento dei contributi.
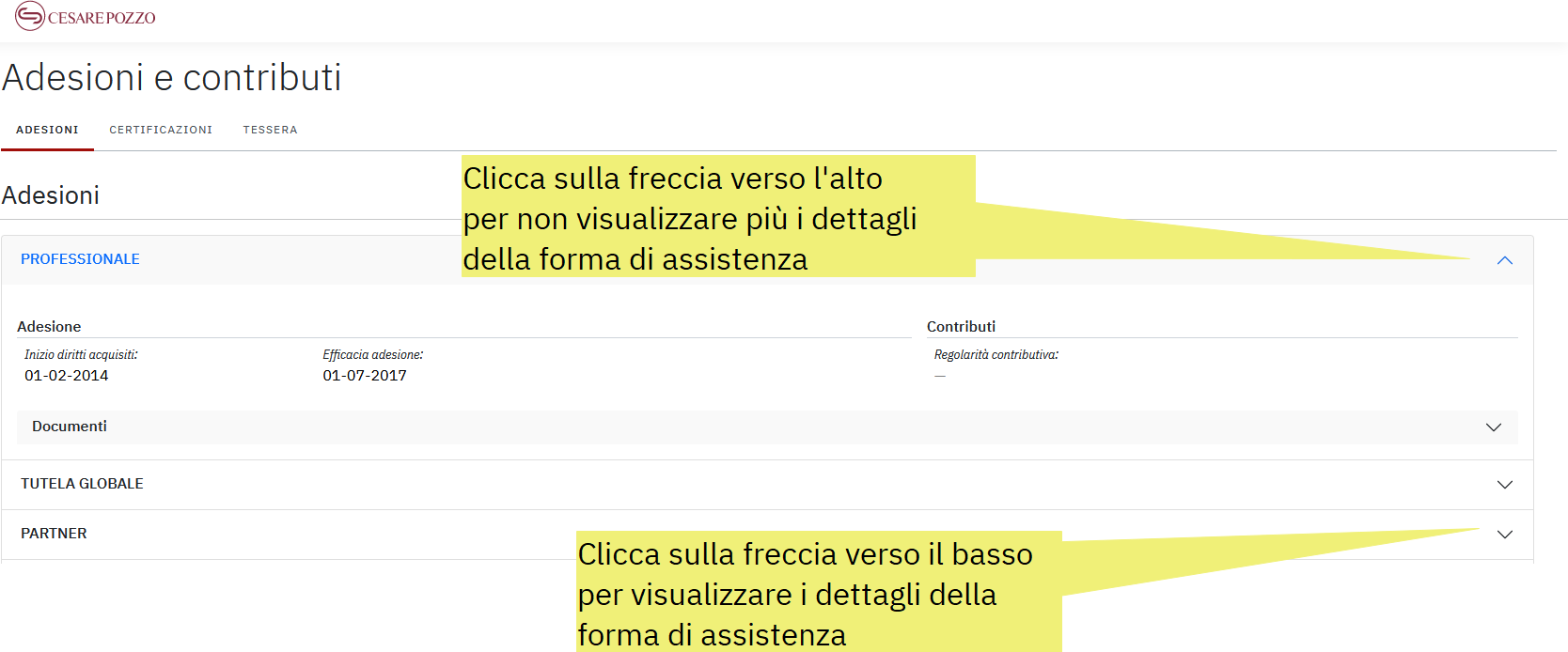
Lista pratiche
Dalla sezione Rimborsi e sussidi puoi accedere alla sezione Lista pratiche per visualizzare l'elenco delle tue richieste di sussidio/rimborso.
Questa funzione ti permette di consultare lo stato di lavorazione delle richieste di sussidio/rimborso indirette e dirette, gli importi e le date di erogazione.
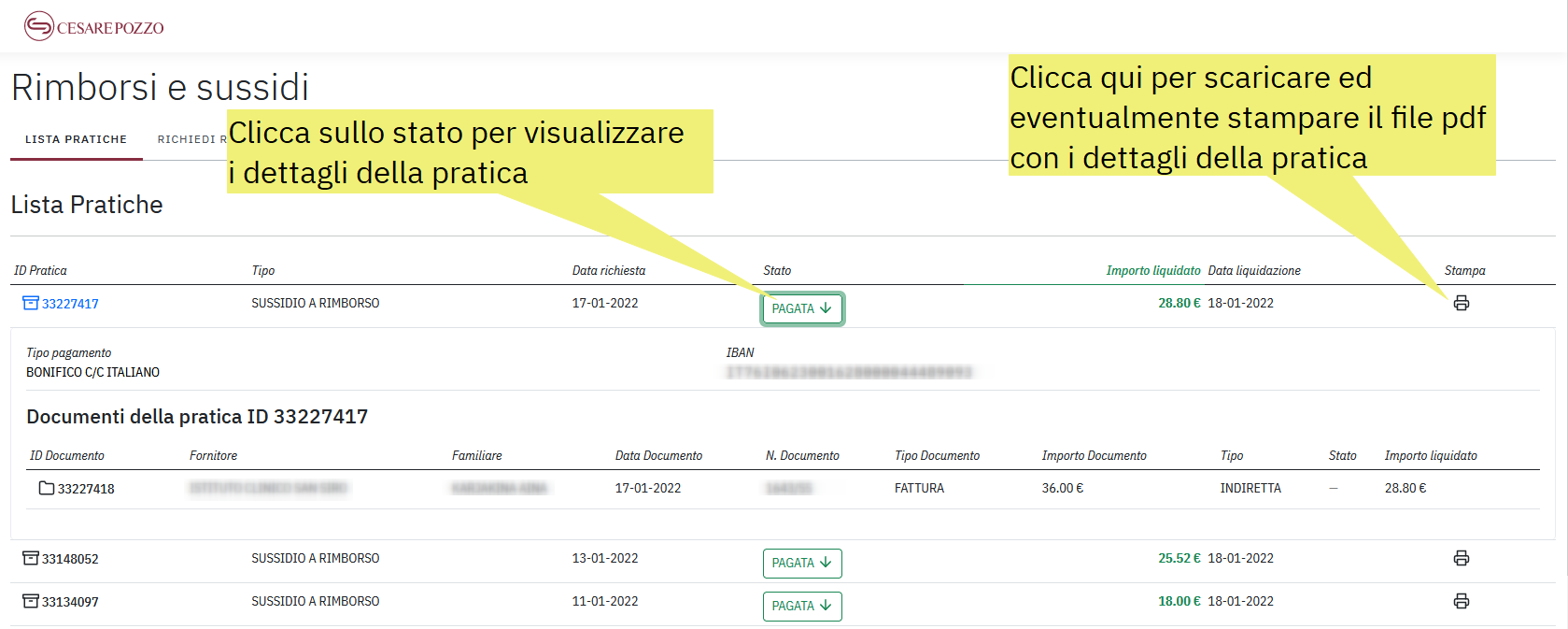
Dati anagrafici
Questa funzione ti permette di visualizzare e aggiornare i tuoi dati anagrafici e di visualizzare quelli dei tuoi familiari aventi diritto. Puoi accedervi aprendo il Menu a tendina in alto sotto il tuo nome.
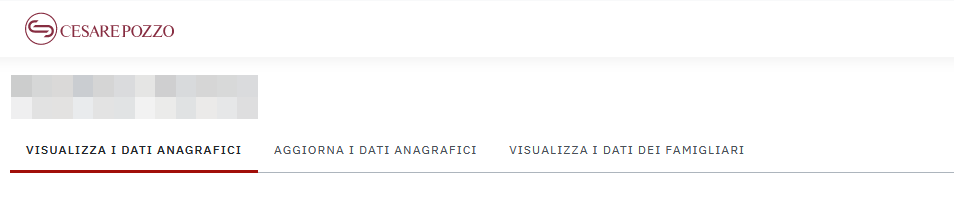
1. Visualizza i dati anagrafici
In questa sezione visualizzi i tuoi dati anagrafici, i tuoi contatti e i dati per l'accredito dei sussidi.
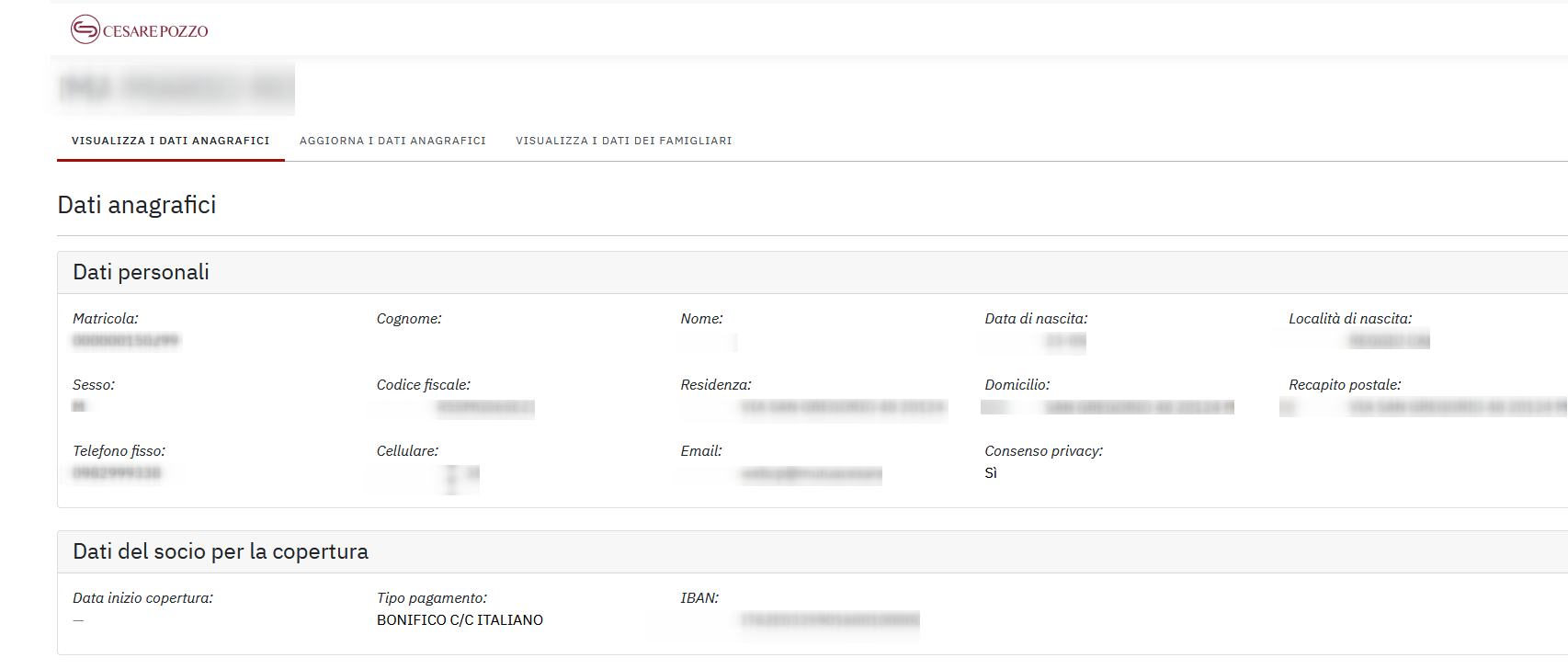
2. Aggiorna i dati anagrafici
In questa sezione puoi modificare l'indirizzo del tuo domicilio, aggiornare i contatti, cambiare le modalità per il pagamento dei sussidi e l'IBAN, indicare come recapito postale la residenza o il domicilio.
Se non diversamente da te indicato, il domicilio coincide con la residenza. L'indirizzo di residenza non è modificale in CesarePozzoXTE, per cambiarlo contatta la tua sede regionale di riferimento.
Premi il pulsante Conferma per confermare gli aggiornamenti inseriti.
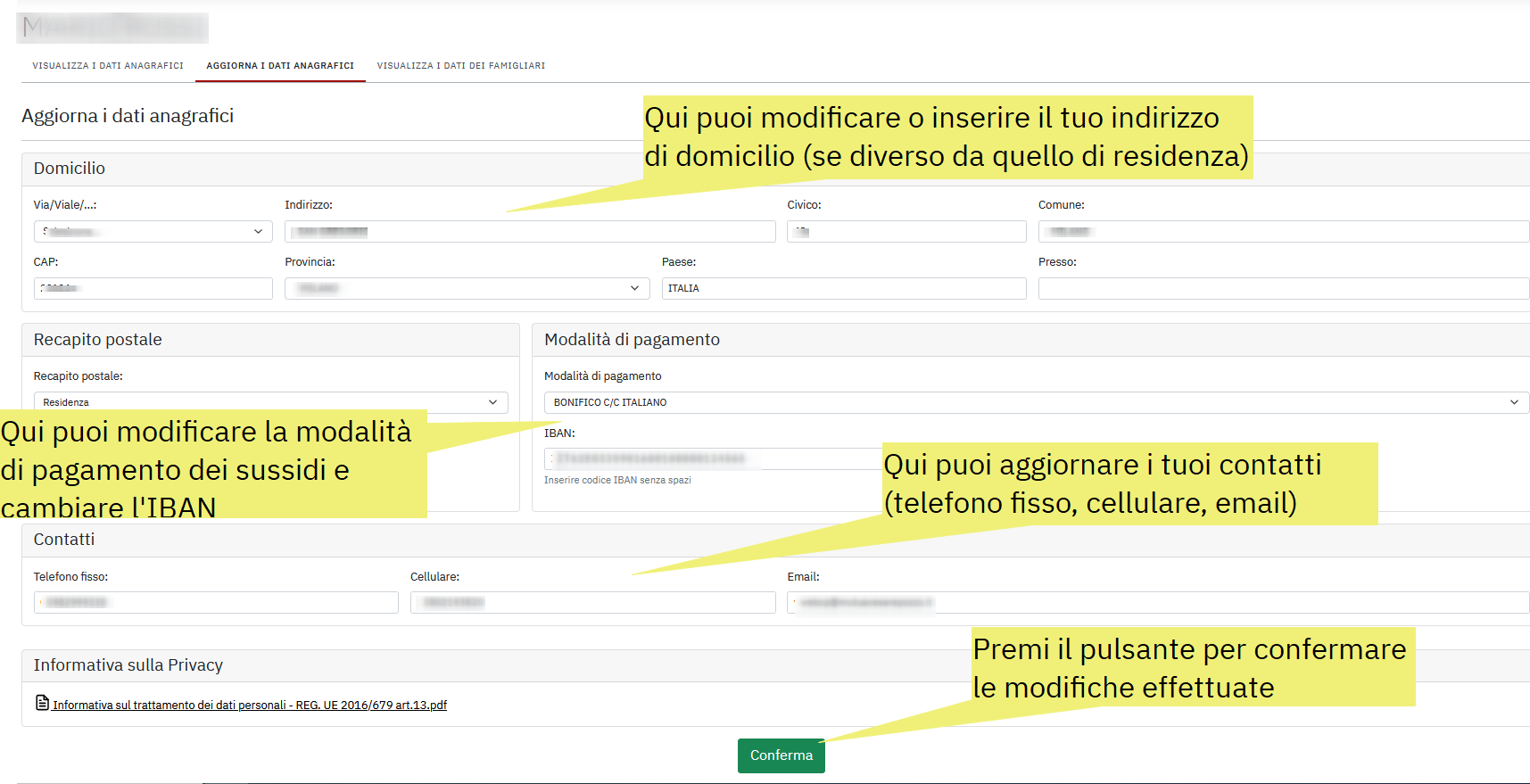
3. Visualizza i dati dei familiari
In questa sezione visualizzi i dati anagrafici dei tuoi familiari aventi diritto. I dati dei familiari non sono modificale in CesarePozzoXTE, per modificarli contatta la tua sede regionale di riferimento.
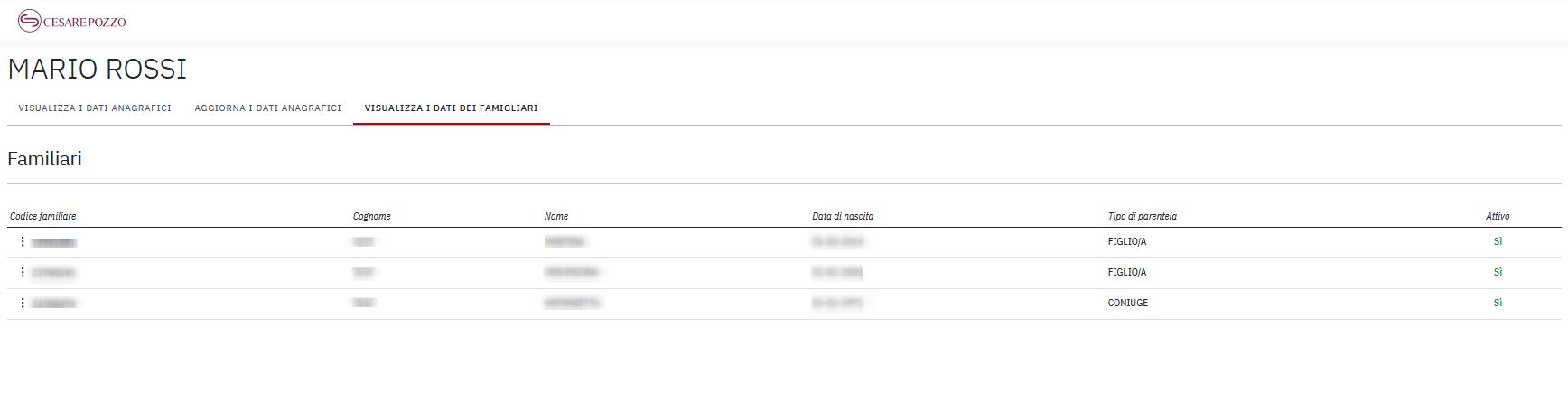
Profilo
Questa funzione ti visualizzare il tuo profilo. Puoi accedervi aprendo il Menu a tendina in alto sotto il tuo nome.
Puoi associare una foto al profilo, attivare l'autenticazione a due fattori per rendere più sicuro il tuo account, visualizzare le sessioni di CesarePozzoXTE attive e modificare la password di accesso.
Modificare la password: devi inserire la password attuale e la nuova password. Ti chiediamo poi di confermare la nuova password per verificare di non aver digitato per sbaglio dei tasti.
La password deve essere composta da almeno 8 caratteri e contenere almeno un numero, un carattere maiuscolo e uno minuscolo.
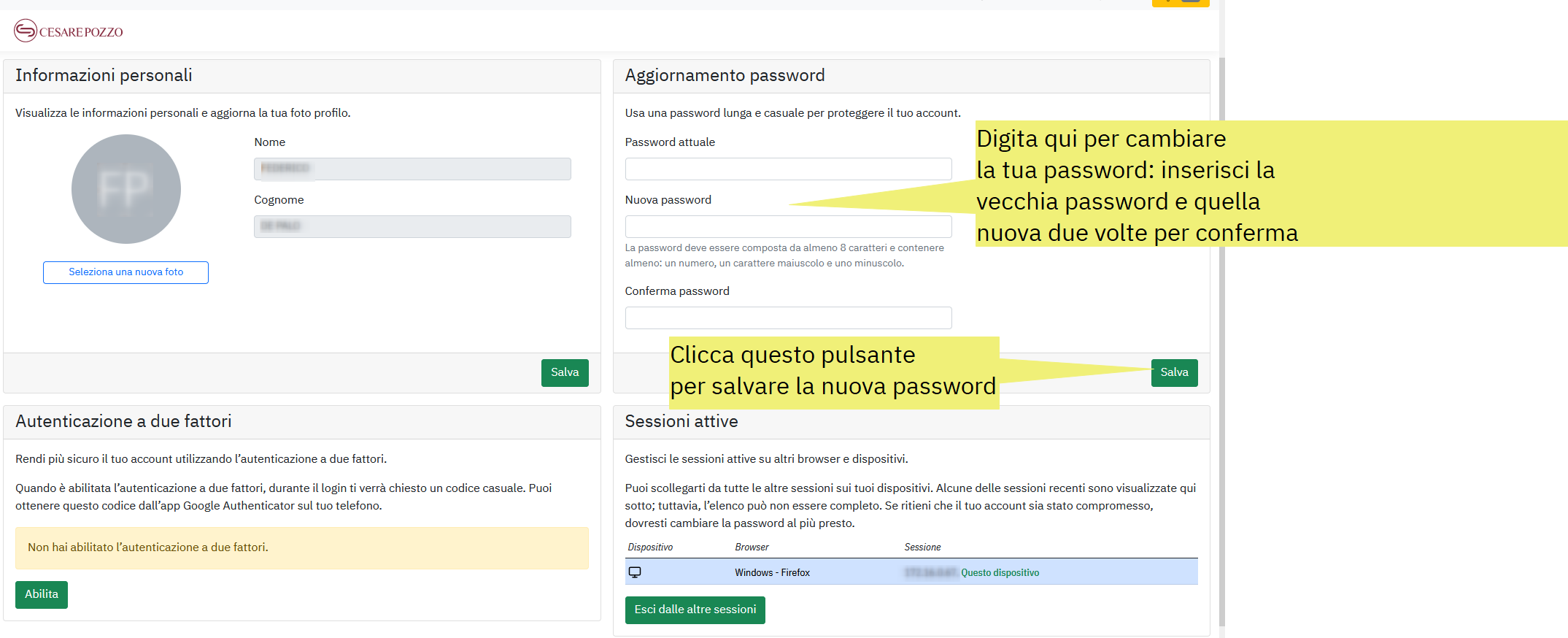
Autenticazione a due fattori
Questa funzione ti permette di attivare l'autenticazione a due fattori per rendere più sicuro il tuo account. Per attivare l'autenticazione a due fattori vai al Profilo aprendo il Menu a tendina in alto sotto il tuo nome o cliccando su Modifica il profilo nella sezione Panoramica.
1. Scaricare e installare Google Authenticator
Attivando l'autenticazione a due fattori durante il login a CesarePozzoXTE ti verrà chiesto di inserire un codice casuale generato sul tuo telefono dall'app Google Authenticator. Se vuoi utilizzare l'autenticazione a due fattori devi quindi scaricare e installare sul tuo telefono l'app Google Authenticator:
- Per i dispositivi Android cerca Google Authenticator su Google Play Store oppure clicca QUI
- Per i dispositivi iOS (iPhone, iPad, iPod touch) cerca Google Authenticator su App Store oppure clicca QUI
2. Abilitare l'autenticazione a due fattori
Dal tuo Profilo clicca su Abilita. Per confermare l'attivazione dell'autenticazione a due fattori ti verrà chiesto di inserire la tua password.
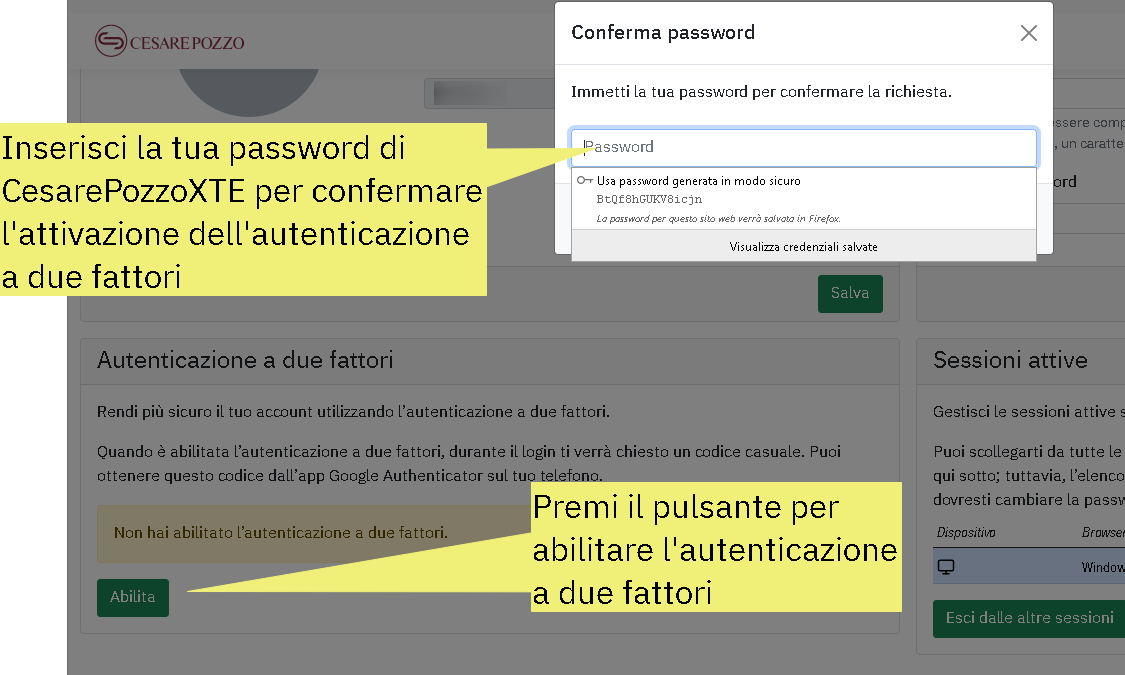
- Dopo aver abilitato l'autenticazione a due fattori e aver installato l'app Google Authenticator sul tuo dispositivo, devi fare una scansione del QR code utilizzando Google Authenticator
- Copia i codici di recupero e salvali in un posto sicuro. I codici di recupero ti potranno servire per accedere a CesarePozzoXTE in caso di smarrimento del dispositivo su cui hai installato l'app Google Authenticator
- Premi il puslante Disabilita nel caso tu voglia disabilitare l'autenticazione a due fattori e tornare ad accedere solo con la password
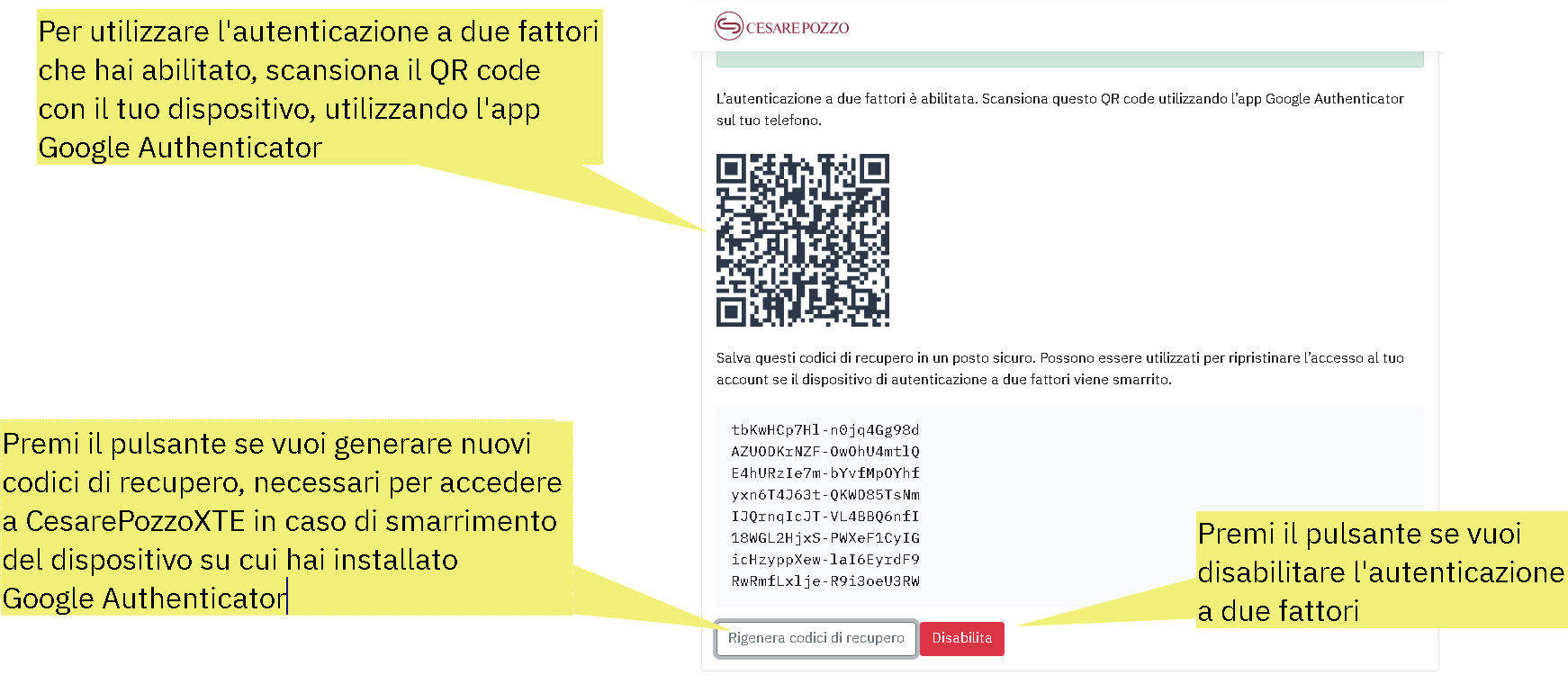
3. Accedere a CesarePozzoXTE con l'autenticazione a due fattori
Dopo aver abilitato l'autenticazione a due fattori e aver eseguito la scansione del QR code con l'app Google Authenticator, inserisci nella pagina di login di CesarePozzoXTE il tuo codice utente e la tua password, come nella normale procedura di accesso.
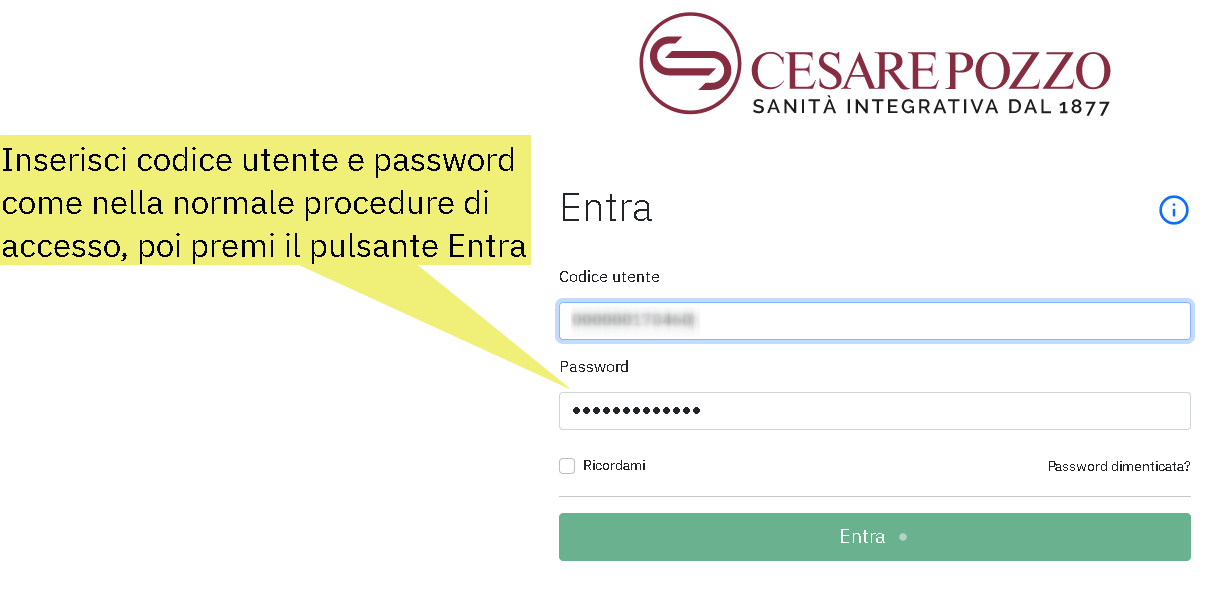
- Apri l'app Google Authenticator che hai installato sul tuo dispositivo
- Nella schermata di accesso inserisci il codice numerico che trovi nell'app in corrispondenza di CesarePozzoXTE
- Clicca Entra per accedere
Il codice di Google Authenticator cambia ogni 30 secondi, inserisci l'ultimo codice generato dall'app.
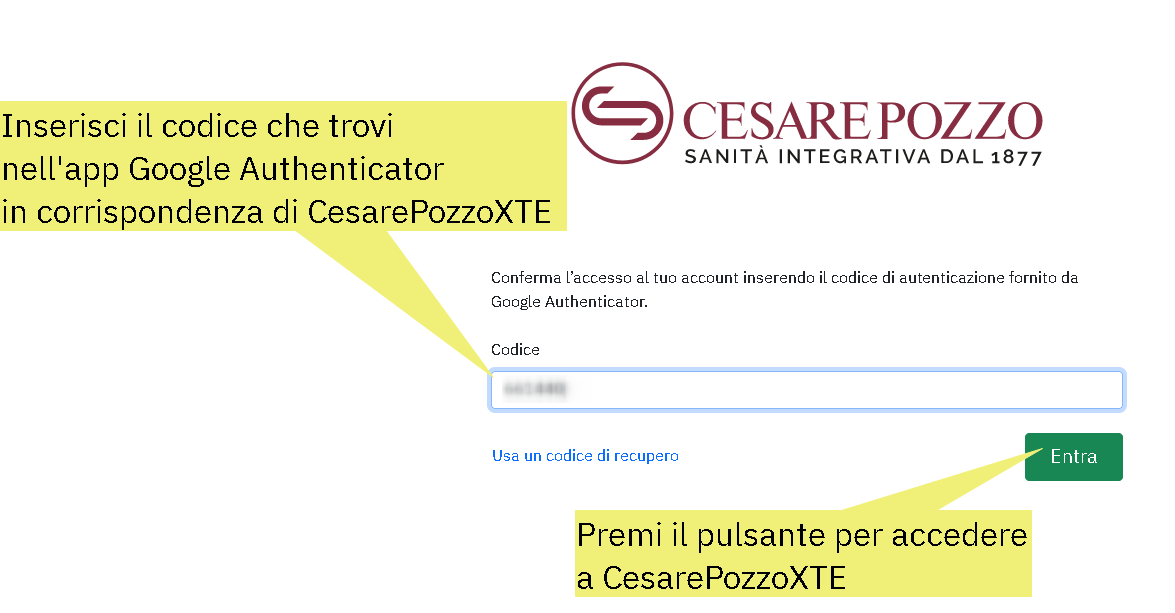
4. Codici di recupero
Se smarrisci il dipositivo su cui hai installato l'app Google Authenticator o sei impossibilitato ad usare l'app, puoi comunque accedere a CesarePozzoXTE utilizzando i codici di recupero che hai salvato al momento dell'abilitazione dell'autenticazione a due fattori.
Dopo aver inserito codice utente e password, come nella normale procedura di accesso, clicca su Usa un codice di recupero

Inserisci uno dei codici di recupero generati in CesarePozzoXTE al momento dell'attivazione dell'autenticazione a due fattori. Premi il pulsante Entra per accedere